Macを初めて購入して人向けの初期設定方法です。
開封する際に読んでおくと参考になる?!
iPhoneやiPadなどApple製品は使っているけど、Macは使ったことなかった人向けです。
過去に自分用Macなどを持っていて新しいMacに移行する方法についてはコチラの過去記事をご参考ください。
MacBook Pro M3 の購入(僕ではない)
こんにちは、岩崎将史です。
先日、僕の友人が最新のMacBook Pro『MacBook Pro M3』を購入しました。
友人の名は古宮山栄里さん。
バイオリン奏者です。

YouTubeの編集が今の環境だとしんどくて。PCは何を買ったら良いかな〜?
という相談を受けましてMacBook Pro M3をオススメ。
せっかくなので新規セットアップの様子を記事にします。
同じ様な状況の方と参考になれば。
開封と初期設定の様子はこちらに動画にもしています。
この後の記事と合わせてご参考ください。
開くと自動で電源が入る

まず最初にやるべきことは梱包箱の開封。

Mac本体を取り出しディスプレイを開くと「ヴォーン!」という音と共に自動で電源が入ります。

しばらくすると各言語にて「Hello」などが表示されますので、トラックパッドをクリックします。

トラックパッドはクリックボタンが無いので初心者は分かりにくいですが、トラックパッドの手前側を指で軽く1回押してください。
動画では古宮山栄里さんは画面にタッチを試みています。
確かにそういう時代ですよね。
Macもいずれタッチパネルの液晶ディスプレイになるかもしれませんね。
使用言語を選択する
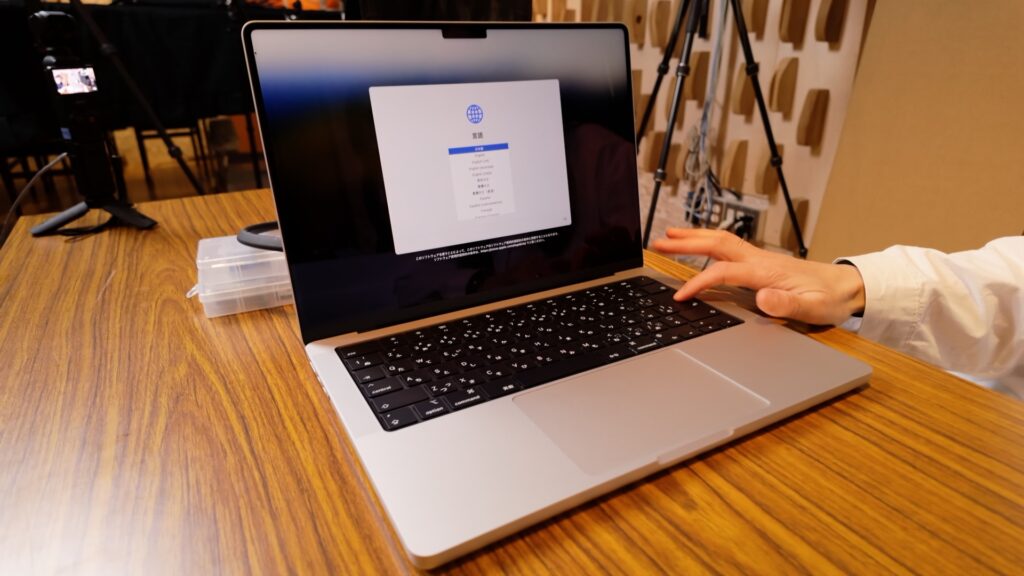
次に言語の設定をします。
このブログを読んでいる皆さんは、日本語メインだとお思いますので日本語を選択してリターンキーを押し使用言語を決定させます。
国または地域を選択
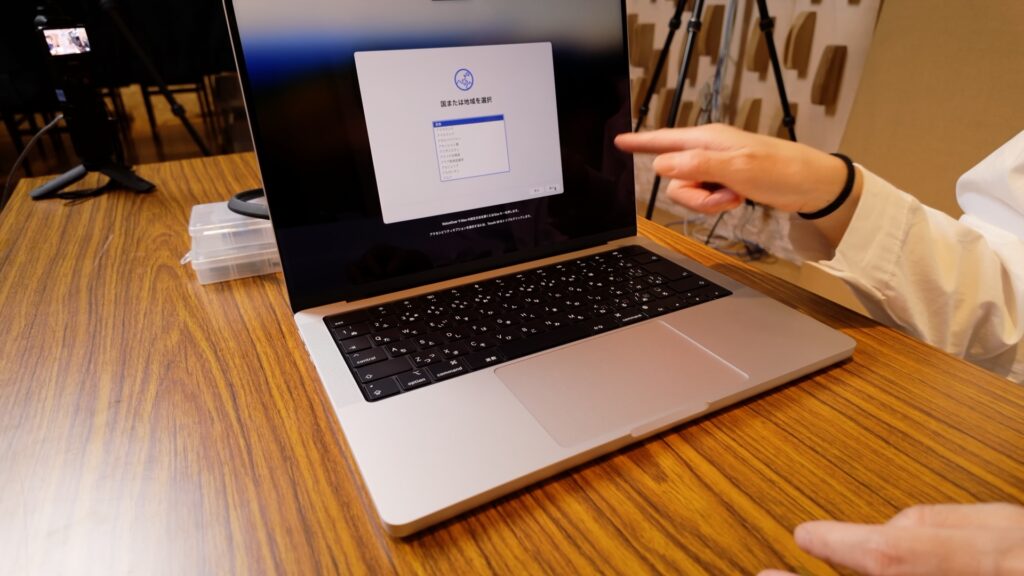
次に主に活動する国と地域を選択します。
時間情報などは、この選択に基づいて決定されると思われます。
文字入力/音声入力

こちらは「日本語」になっているのを確認して問題なければ次へ進みます。
アクセシビリティ

年齢や障がいの有無に関わらず、誰でも操作できる方法を目指した様々な設定ができます。
通常は何もせずに『続ける』で問題ありません。
Wi-Fiネットワークを選択

現在の場所で利用している、もしくは利用できるWi-Fiを選択します。
その後、そのWi-Fiのパスワードを入力して『続ける』で次へ進みます。
データとプライバシー

データの取り扱いポリシーなどが記載されています。
『続ける』で問題ありません。
移行アシスタント

今まで別のMacやWindows PCなどを使われていた人は、この移行アシスタントにで旧PCのデータを移行させます。
スマホやタブレットはPCとは同時に使うデバイスですので、移行アシスタントの対象にはなりません。
今回は初の自分のPC (Mac) として設定するので移行アシスタントは使用しません。
その場合は『今はしない』へ進みます。
過去のMac買い替え・移行関連の記事でも僕は「移行アシスタントは使わない」というのを推奨しています。→Mac買い替え時の移行作業の記事一覧
電源アダプターを接続

電源アダプターを未だ繋いでなかった場合はここで接続するようにアラートがでます。
電源なアダプターを接続しましょう。

現在のMacBookはアダプター側はUSB-Cに、PC本体側はMag-Safeと呼ばれる磁石で着脱できる電源コネクターになっています。

Mag-SafeでなくUSB-Cポートからでも給電できます。
外出時などはMac専用電源アダプターを持ち歩くのではなく、一般的なUSB-C電源やバッテリーを持ち歩いて給電するのがオススメです。
Apple ID でのサインイン
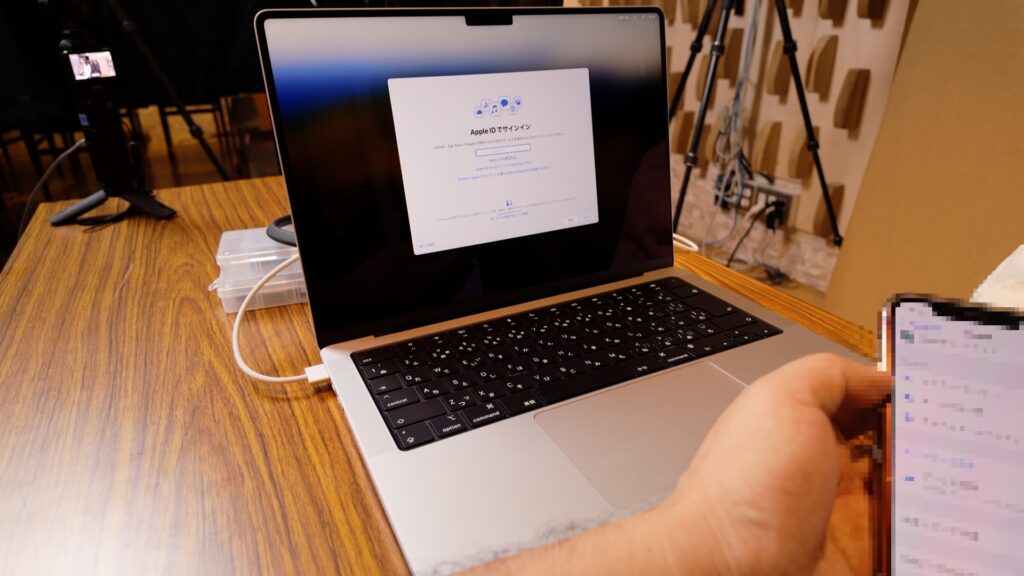
Macの設定の最も重要なパートの1つです。
お使いのApple IDとパスワードを入力してサインインします。
Apple IDはiPhoneやiPadなどApple製品をお使いであれば取得されていると思います。
通常は「○○○○@icloud.com」という形式の無料で作成できるicloudメールアドレスをApple IDとします。
初めてApple製品を使われる場合は、後ほどApple IDを新たに取得します。
既にApple製品を利用されている(≒Apple IDを取得している)場合は、新たな別のApple IDを取得しないでください。他のApple製品が同一のユーザーで利用されていると見なされず、端末間の連携が取れなくなり利用のメリットが大きく損なわれます。
Apple IDは既にお使いの他のメールアドレスも設定できます。
ただし過去にicloudメール (昔はme.comメール) 以外のメアドではicloudサーバーを利用したサービスに不具合が発生していたこともありました。
僕はAppleが提供するicloudメールを利用するのが安心と考えています。
既存のApple IDで設定する際には、現在にお使いの他のデバイスを利用してのサインイン(2段階認証的な)を求められます。
例えばiPhoneをお使いの場合は、iPhoneにサインインするための数字コードが届きます。
Macにそのコードを入力する事により、Apple IDを利用している本人と認められ設定を次ぐに進められるようになります。
コンピュータ・アカウントの作成
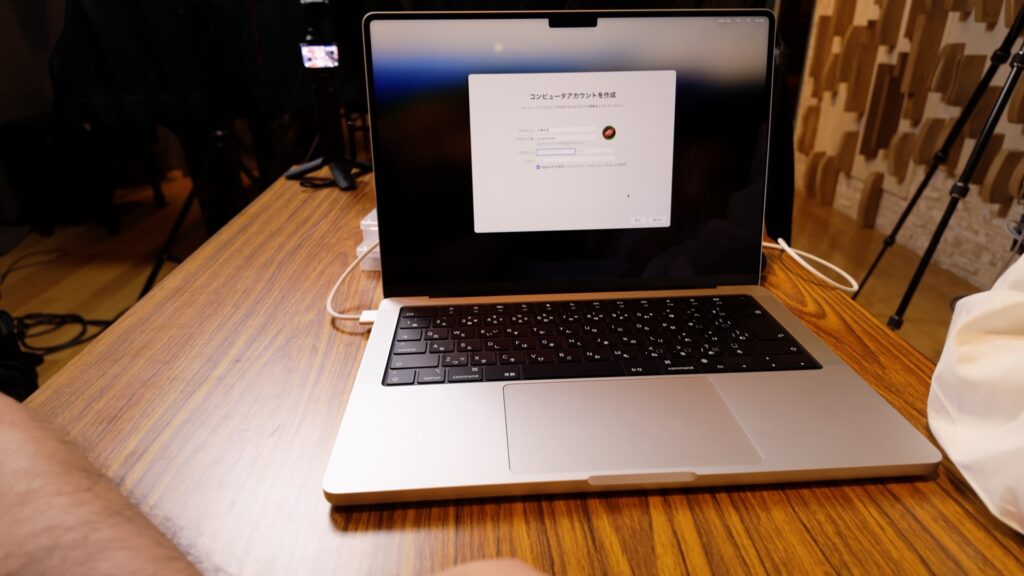
Macコンピュータのアカウントを作成します。
Macを利用する時のアカウントです。
1台のMacを複数人で利用する場合は、利用者事にアカウントを作成します。
このアカウント名とパスワードはMac起動時などに必要で、ほぼ毎日の様に入力します。
覚えやすく入力しやすい仕様がオススメです。
そのため僕はアカウント名は半角ローマ字での名前、パスワードも絶対に忘れない半角英数字の組み合わせにしています。
全角や日本後文字を使用すると、入力の度に漢字変換が必要になります。
状況に寄っては、変換機能などを使いにくい場合もありますので、半角英数字がオススメです。
パスワードも同様に毎日入力するものですので簡便な物がオススメです。
ヒントとは?
ヒントはパスワードを忘れた時に思い出すための文章を入れます。
例えばパスワードを生年月日にしている場合には『あなたの生年月日は?』などと。
パスワード入力を複数回失敗した際に、このヒントが表示されますのでパスワードを思い出しやすくなります。
iCloudデータのダウンロード

ここまでの設定が完了すると、MacはiCloudサーバーに接続しデータのダウンローを開始します。
完了するまではしばらく待つのみ。
時間は通信環境に寄りますが、数分から10数分程度が一般的でしょう。
新しいMacとして設置
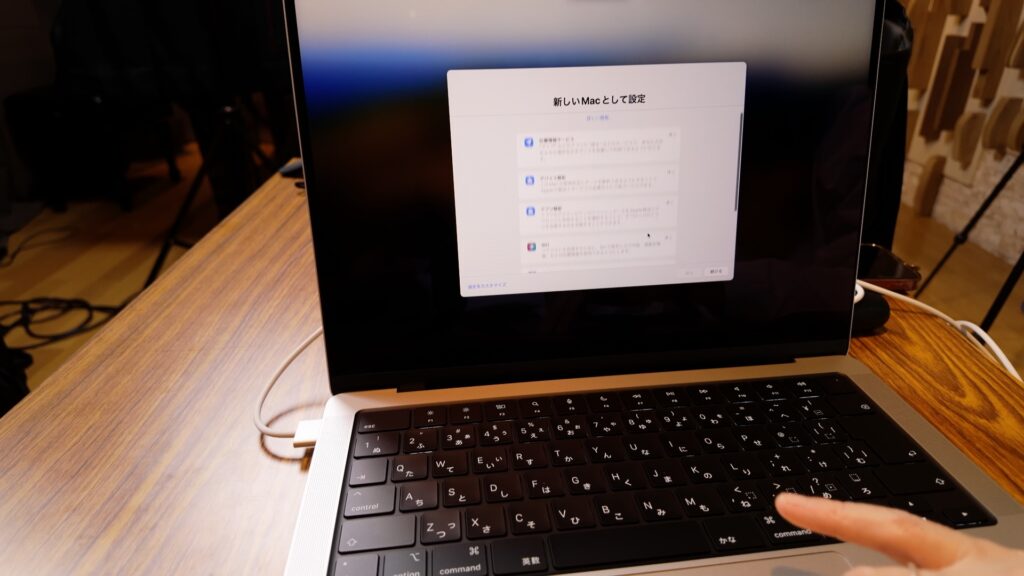
iCloudのダウンロードが完了すると『新しいMacとして設置』になります。
下記のON/OFFを選択画面が表示されます。
- 位置情報サービス
- デバイス解析
- アプリ解析
- Siri
- スクリーンタイム
- 外観モード
- ウォレット
これらはデフォルト(初期値)のままで良いです。そのまま次へ進んでください。
これらはMacや他のappleデバイスの利便性向上に必要で、OFFにしても何も良いことはありません。
尚、この画面では全てが一度に表示されません。
画面をスクロールさせることで全てのメニューを確認することができます。
Track Padは二本指でスクロール
MacBookProなどのTrack Padは二本の指でパッドを上下に撫でる事で画面を上下にスクロールさせることが可能です。
同様に左右に撫でることで画面を左右にスクロールもできますが『新しいMacとして設置』では左右スクロールは必要ありません。
確認だけ済ませたら『続ける』で次に進みましょう。
Touch ID
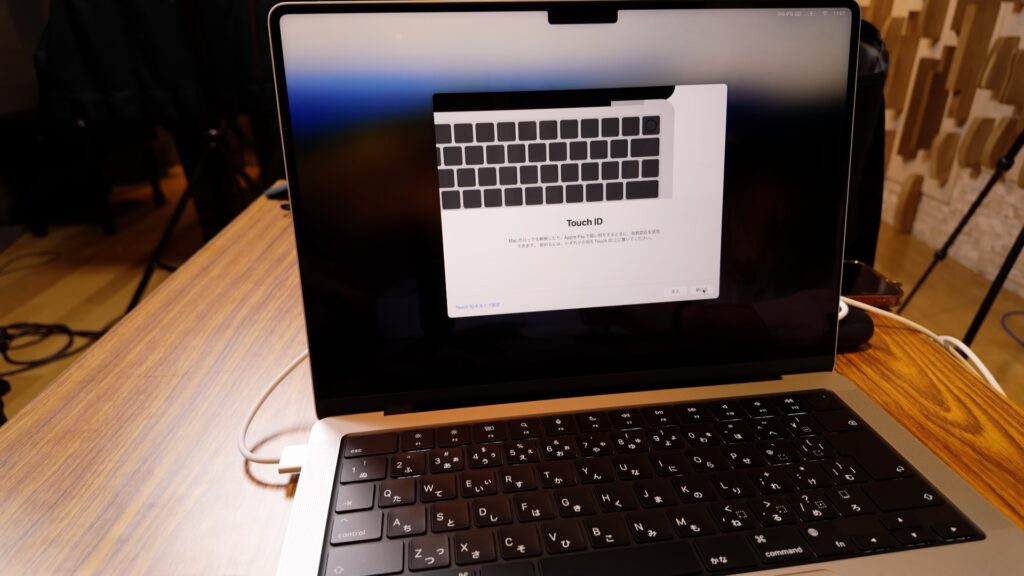
『Touch ID』はMacを指紋認証で制御する機能です。
主にアプリの購入やインストール、特定のサービスへのアクセスなど、アカウントやシステムに影響を与える可能性のアクションを行う際に必要です。
10年以上前のMacには『Touch ID』は搭載されておらず、都度のパスワード入力が必要でした。近年は『Touch ID』によりパスワード入力の手間が省けるようになっています。
※『Touch ID』に複数回失敗した場合にはパスワードが必要になります。
『続ける』を押して画面の指示に従い指紋を登録します。
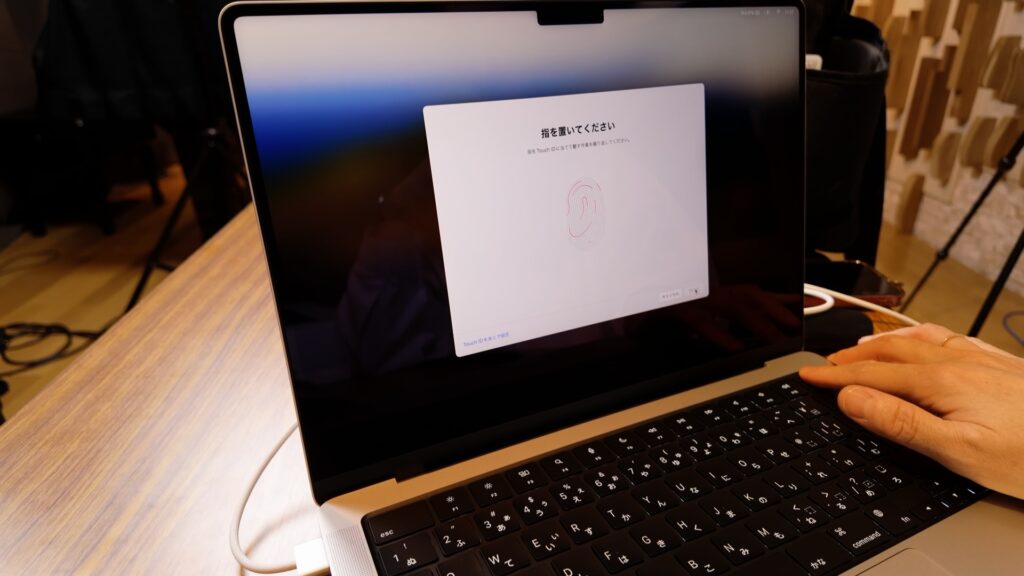
複数回、触って離してを繰り返しMacに指紋の覚えてもらいます。
利用規約
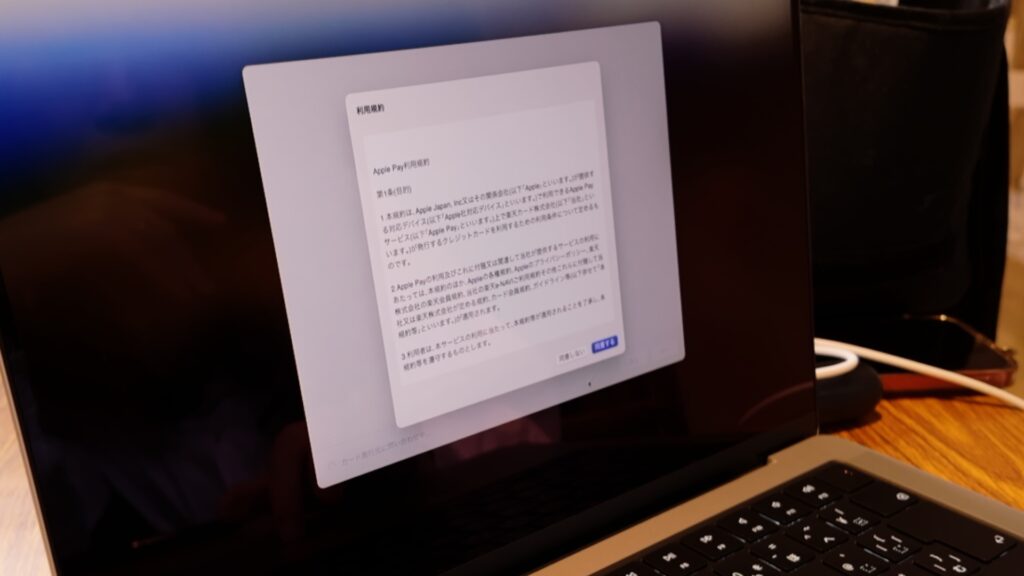
読まずに『了承する』で進みます。
読んでると人生の貴重な時間がガンガン減っていきますので…。
カード詳細
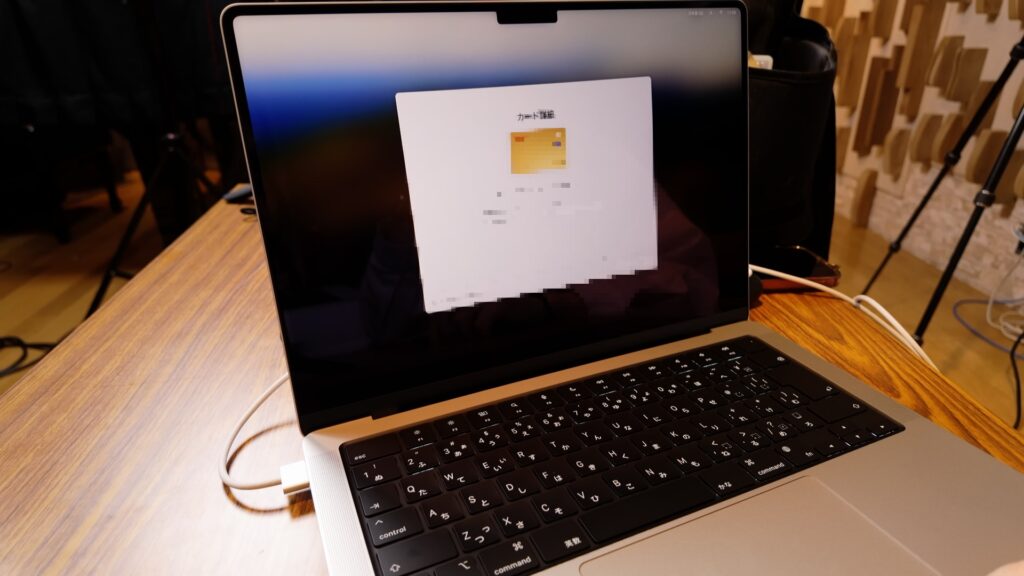
既にiPhoneなどのデバイスでクレジットカード決済を利用されている場合は、基本情報はiCloudを通じてMacにも入っています。
その場合は3桁のセキュリティコード入力を求められます。
入力してください。
iPhoneなどで決済を利用されていない場合は、新たにMacにクレジットカード情報などを入力しましょう。
諸々の設定が済んだら『続ける』で次へ進みます。
Finderが起動し、Macライフが始まります。

ここまででMac OSの初期設定は完了です。
しばらく待つとFinderが起動します。
Finderとは?
Mac OSの基本操作を行う画面です。Windows PCでいうDesk Topに相当します。
これでMacを使えるようになりました。
この後は、メールやブラウザなど最初に設定や確認をした方が良い事もありますが、それは他の記事をご参考頂けたらと思います。

Final Cut Proで動画変種してYouTubeアップまでやりたいので、よろしくね〜。

分かったモ〜
ということで、少し日にちは開くかもしれませんが、次もブログ記事にすると思います。
ということで今回はこの辺で。
ではまた。









