岩崎将史です。
PCでの作業を効率よく手早く進めるMacOSの基本所作を解説します。
長くなるので2つに分けました。
- Macを使い始めたばかりの人が知っておくべき便利な使い方→初級編
- Mac使用歴のある人でも意外に知らない場合もある使い方→上級編
の2回に分けて解説します。

分け方は僕の経験と感覚なので人によるとは思うモ〜
コピー & ペースト は MacOSとiOSで共有できる
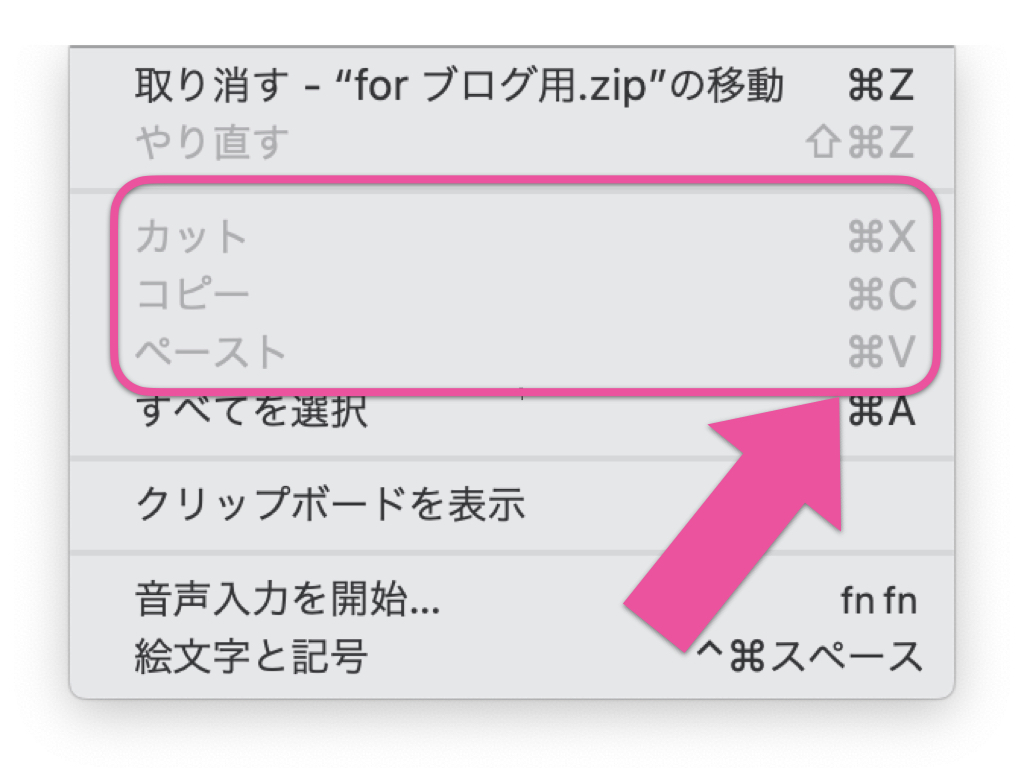
初級編とはいえ「コピペ」のショートカットは、は皆さんご存知だと思います。
| ⌘C | コピー | テキストやファイルなどの素材をメモリー |
| ⌘V | ペースト | メモリーされた素材の貼り付け |
もし知らない人がいたら積極的に使ってください。
【Finder】→【編集】→【コピー】
などと同じですが圧倒的時短になります。
iPhoneやiPadを使っている人は多いと思いますが、Macの「コピペ」はスマホやタブレットと連動しています。
Macで作成した文章をiPhoneアプリ上に貼り付けしたかったり、その逆をしたい時にとても便利です。
貼り付けたいiOSアプリを起動した上で、Macのテキスト分を何かしらコピペしてみてください。
iOSアプリ上で貼り付けることができます。
例えばInstagramなどに打つ文書やハッシュタグはMacで作成しコピペしてスマホのInstagramアプリに貼り付けて投稿するなどができます。
iOSデバイスとMacOSが同じApple IDになっていることが必須
iOSデバイスとMacOSなどのApple製品は、全て同じ「Apple ID」で使うことを前提としています。
こうすることで上記のコピペだけでなく、カレンダーやアドレス帳、メール、ブラウザーなどあらゆるツールが完璧に連動します。
所がiOSとMacOSでそれぞれ別のApple IDを取得している人が以外に多いのです。
ここ1年を振り返っても学生や外注の若いスタッフでそこそこMacを使い倒している人でも、半数以上の人は別Apple IDで使用させていて「スケジュールはiPhone」「eメールはMacで」みたいに分けていたりしました。
そうなるとMacの良さの重要な一部を失ってしまっています
必ずMacとiPhone / iPad などを同じApple IDに設定してください。
ここ1年でも同じApple IDに切り替えてもらり連動させる作業を数多く手伝ってきました。

これから購入する人は、Apple IDの統一をするのだモ〜
アプリは SpotLight 検索で起動

アプリを検索する時に多くの人がDockを使っていると思います。
Dockは非表示がオススメ
ところがこのDock、Mac初心者には大変にありがたい機能ですが、慣れてくるとウザい機能の1つとなってきます。

画面の一部を専有してしまうので、アプリ画面などをフルに使い切れないため作業効率が落ちます。
中級者以上の多くのユーザーはDockを非表示にしてしまいます。
Dockの表示 / 非表示のショートカットキー
Dockの表示 / 非表示は
⌘ ⌥ D
で切り替えることができます。
通常は、
【】→【システム環境設定】→【Dock】
でDockの設定画面に進み【Dockの表示/非表示を切り替える】にチェックで切り替えます。
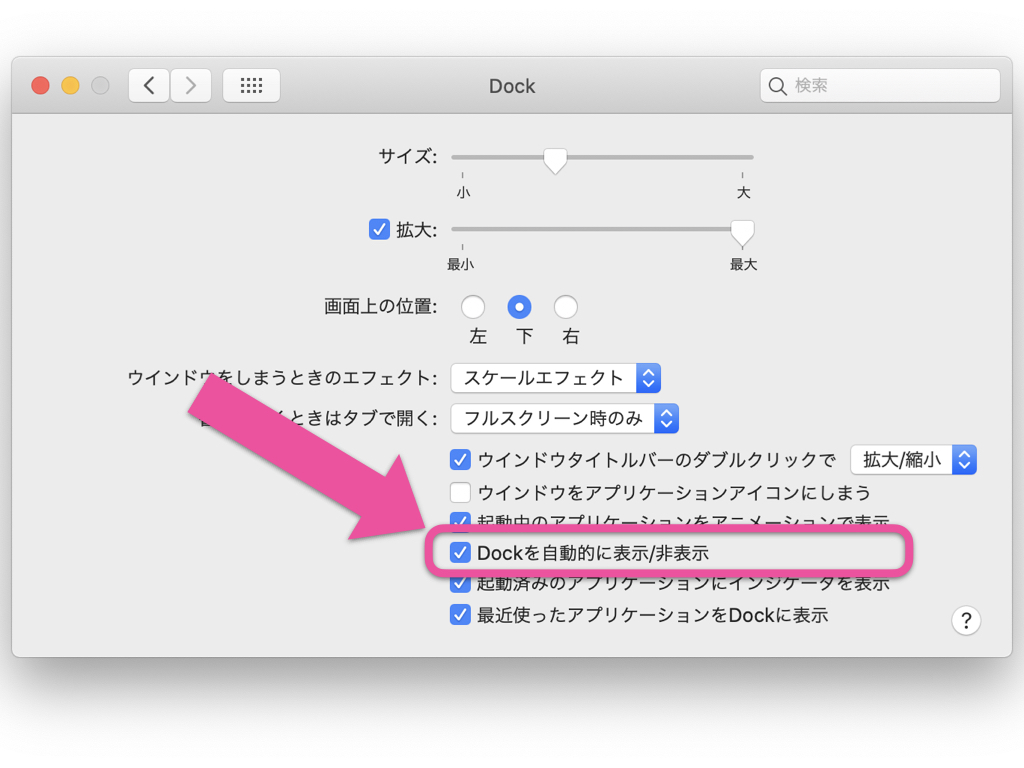
【⌘⌥ D】でココのチェックのON/OFFが切り替わりますので、より早く操作をできます。
ポインタカーソルの移動よりも早い【Spotlight検索】での起動
「Spotlight検索」を使うとDockは使うよりも手早く簡単にアプリを起動させることができます。
「Spotlight検索」は通常はFinderの右上の画像の位置にあります。
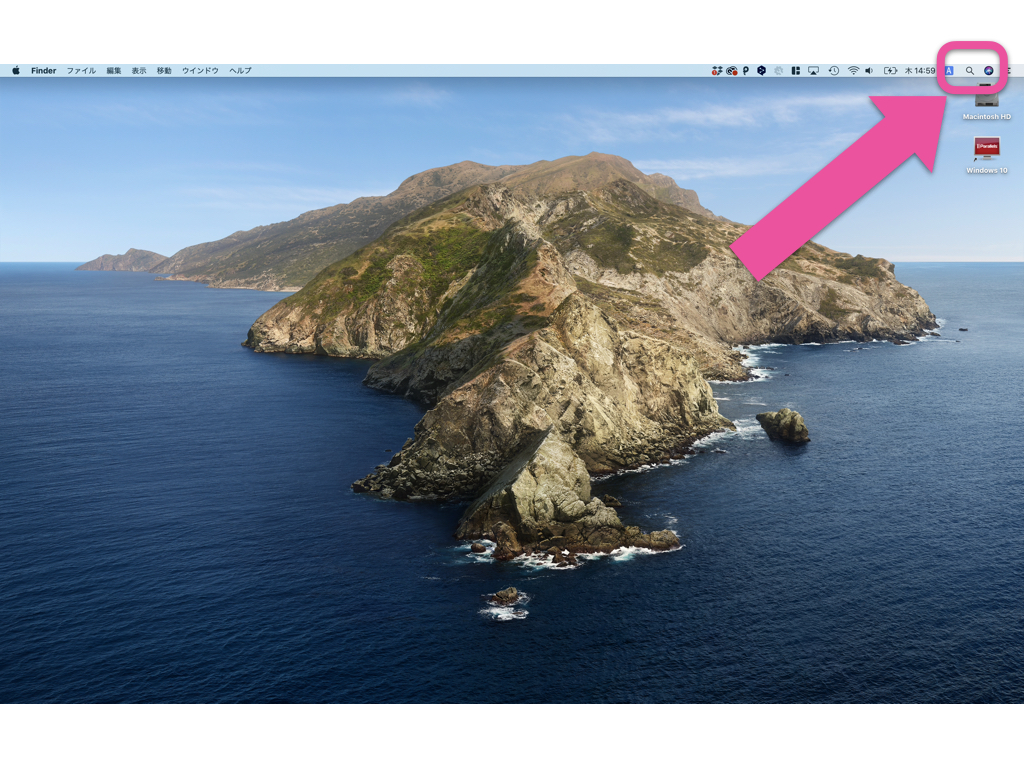
この虫眼鏡アイコンをクリックすると「Spotlight検索」が開きます。
ショートカットキーで起動
ですが、ここにマウスカーソルを移動させてるのもDockに移動させるのも移動距離や時間は似たようなものですよね。
「Spotlight検索」はショートカットキーで起動させることができます。
⌘ スペース
⌘キーを押しながらスペースキーを押してください。
するとデスクトップ画面中央部に同様に「Spot Light」検索ウインドウが開きます。
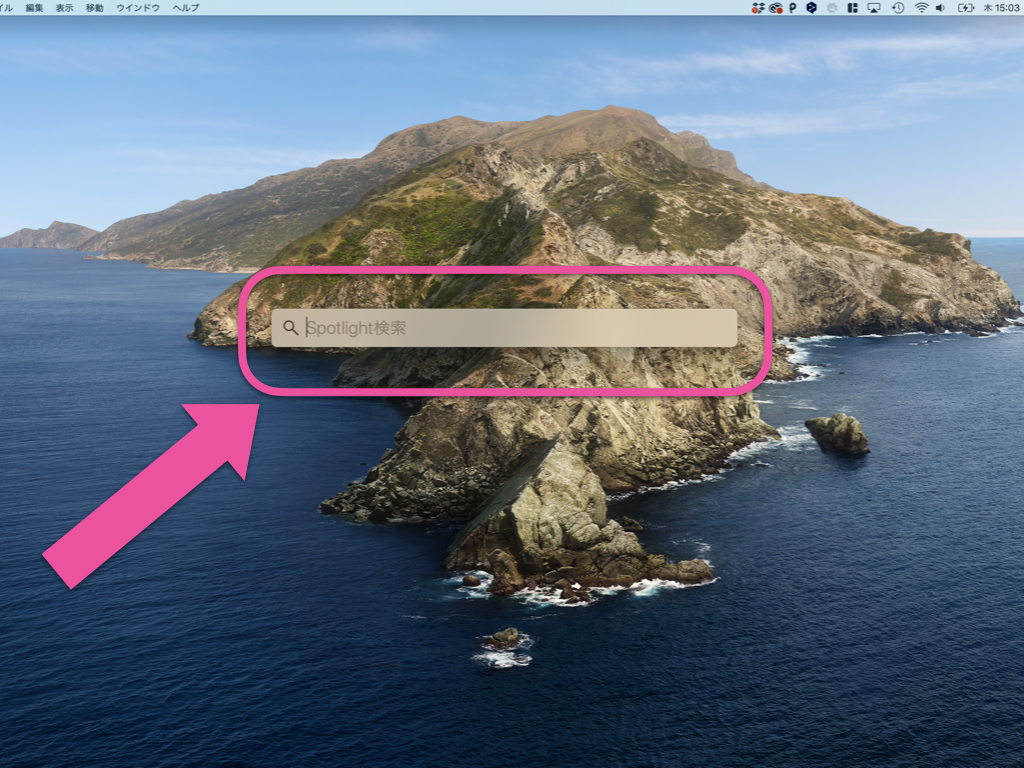
キーワードで手早く入力
「Spotlight検索」が開いたらアプリの何かしらのキーワードを入れます。
- アプリの名前
- 拡張子
- 略称
などを入力します。
名前などは全てを入力する必要はありません。
Photoshopを起動させる場合の例
例えばPhotoshopを起動したいなら「Phot」あたりまで入力すると選択肢としてPhotというワードを持っているアプリなどが候補に並びます。
普段Photoshopを使用する頻度が高い人はおそらく一番上位に表示されていると思います。
最上位に表示されていたらあとは「Enterキー」を押せばPhotoShopが起動します。
アプリ名を全て入れる必要はなく、最初から正しい文字を入れる必要もありません。
PhotoShopの使用頻度が高い僕はくれば「ph」まで入力すれば、選択最上位に出てきますので「Enterキー」で起動させています。
手の動きと時間を最小限にアプリを起動
マウスやトラックパッドをドラッグしてダブルクリックするよりもキーを叩く方が早く、慣れてくれば0.5秒もかからなくなってきます。
PhotoShopの例ではアプリ名を入れましたが、アプリ名でなくてもOKな物もあります。
例えば同じくAdobeのIllustratorというアプリですが、Illustratorは綴が難しいですよね。
僕は「ai」と入力しています。
Illustratorは「.ai」という拡張子のドキュメントファイルを作成するアプリで拡張子名の由来は「Adobe Illustrator」の略です。
そのため「ai」と入力してもIllustratorを起動することができます。
「⌘ スペース a i Enter」
なら同じく0.5秒足らずで起動できます。
何よりも繊細な手の動作を必要としないので脳に余分な負荷やストレスが掛かりません。
是非、このやり方を習得してください。
SpotLight は計算機にもなる
「Spot Light」検索はアプリの起動だけでなく様々な形で応用できます。
Macには標準で計算機のアプリが入っていますが、ちょっとした計算さんをサッとやりたい場合には「Spot Light」がより便利です。
試しに「⌘ スペース」で「Spot Light」を起動して「5+5」と入力してみてください。
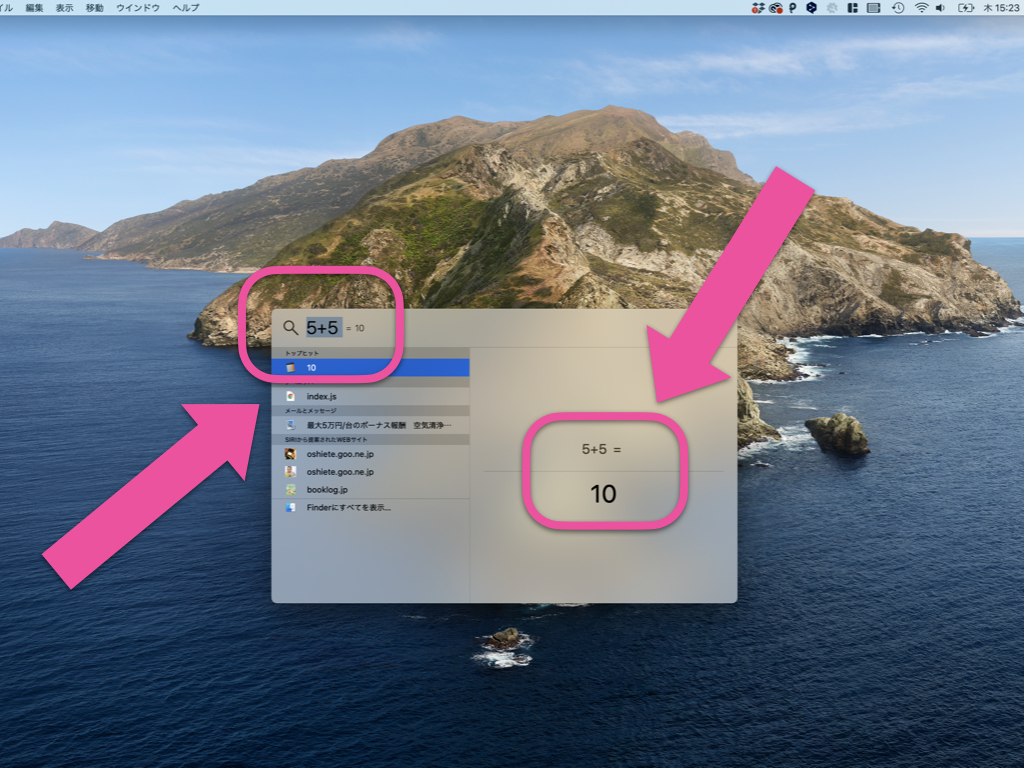
こんな感じで回答が表示されます。
名前の変更
意外と多く見かけるのが、ファイル名の変更などの際に「現状の名前を消してから入れ直す」という動作です。
知っている人には当たり前過ぎる時短の基本所作ですが意外に知らない人も多い。
変えたい名前をいきなりタイピング
MacOSは名前変更のダイアログは最初から名前が選択した状態になっています。
そのため、ファイル名を変更する時は直ぐに変更したいファイル名をタイピングすれば置きかわります。
いちいち Delete キーを教えてからファイル名をタイピングする人をかなりの高確率で見かけます。
これは全く必要ない無駄な動作と時間です。
会社のスタッフがコレをやっているのを見ると、

年間、何千回の必要のないDelete キーに人件費払ってるんだろモ〜
と考えてしまいます。
追加変更はカーソルの←→から
また業務の多くでは各ファイルの履歴を残すために、
- ファイル名_2021-04-28
- ファイル名_2021-04-29
- ファイル名_v1
- ファイル名_v2
などと、ファイル名の末尾(場合寄っては先頭)に追加や変更を加える事があります。
その場合はファイル名変更の状態になったらまず、
- ファイル名の先頭を変更したい場合は「←」(左カーソルキー)
- ファイル名の末尾を変更したい場合は「→」(右カーソルキー)
を叩いてください。
そうすると先頭や末尾に入力カーソルが移動します。
ファイル名を追加したい場合はいきなりタイピング。
変更したい場合はDelete キーや「⇧ 」&「左右カーソル」などを使って削除や範囲指定をしてからタイピングします。
これらの手法はマウスやトラックパッドを一切使わないのでより高速に体の負担も少なく作業できます。
右クリック
Macの純正マウスやトラックパッドなどは1980年代のMacリリース時より「クリックボタンが1つだけ」です。
ただし右クリックができないワケではありません。
クリックボタンが左右に2つあるマウスやトラックボールなどでは右クリックが可能です。
基本的に右クリックは設定や詳細など初級者を脱した人たちが使う機能にすぐにアクセスできるようになっています。
右クリックをしなくてもfinderなどから視覚的に分かりやすく全てを操作できる、というのがMacの特徴です。
そのため純正のマウスなどにはあえて1つしかクリックが割り当てられていません。
その様な時は、
⌃ 右クリック
「Control」キーを押しながらクリックをすると「右クリック」扱いになります。
入力言語の切り替え

多くの日本人は「日本語配列」のキーボードを使っていると思います。
その場合は Space キー の隣に「英数」ボタンと「かな」ボタンがありますので、それで日本語入力かアルファベット入力かを切り替えていると思います。
ですが環境によってはあえて英語US配列のキーボードを使う場合もあります。
僕の場合はProToolsなどの業務用録音ツールなどは必ずUS配列キーボードを使っています。
理由は海外製アプリの殆どはUS配列で使いやすいショートカットキーが設定されているからです。
最も大きな違いはUS配列キーボードは「⌘」「⌥」「⌃」の3つが続けて並んでいることです。
これらの「3つを同時に押しながら〜」みたいなショートカットも多く、日本語配列では押さえにくくなっています。
そんなUS配列キーボードには「英数」ボタンと「かな」ボタンがありません。
いちいち日本語入力と英語入力を切り替えるのに、Finderの入力切替までマウスカーソルを移動させている人をたまに見かけます。
これもやはり

時給返せモ〜
という気持ちにさせられます。
そんな時は、
⌃⇧ j
で日本語入力になります。
英語入力にしたい場合は、
⌃⇧ ;
です。
タブで送る / シフトタブで戻る
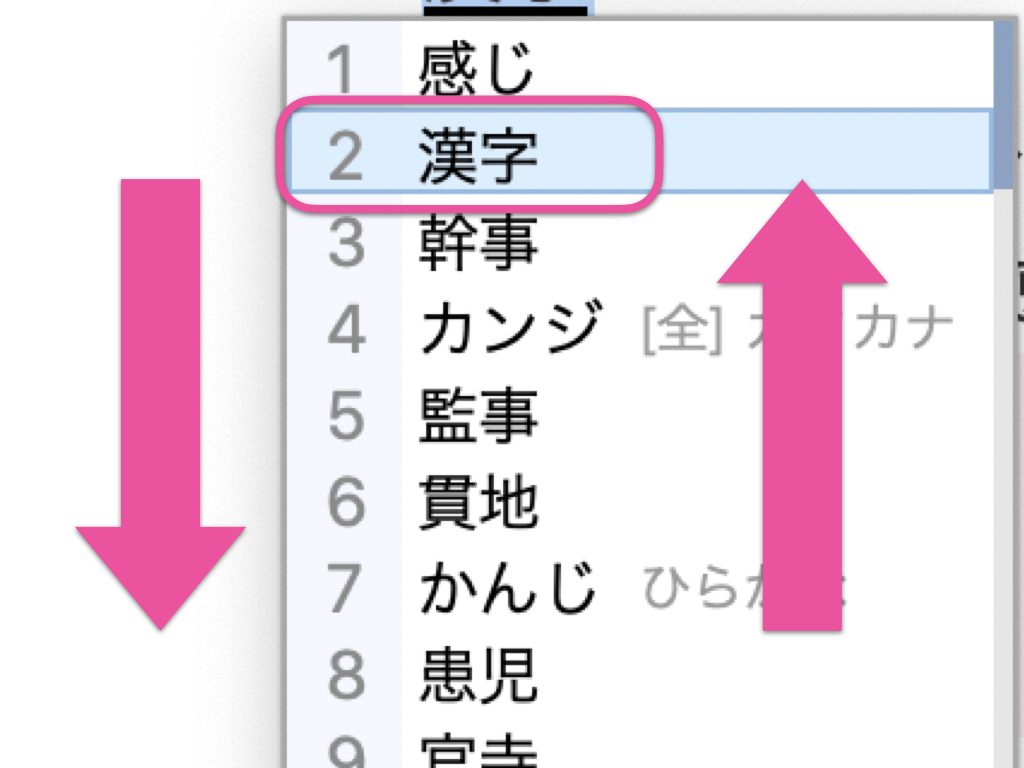
名前や数字の入力時や漢字変換などの際に、「TAB」キーを次へ送れます。
「⇧ TAB」で逆に戻ります。
下画像のような入力フォームなどを進めていくのも同様です。
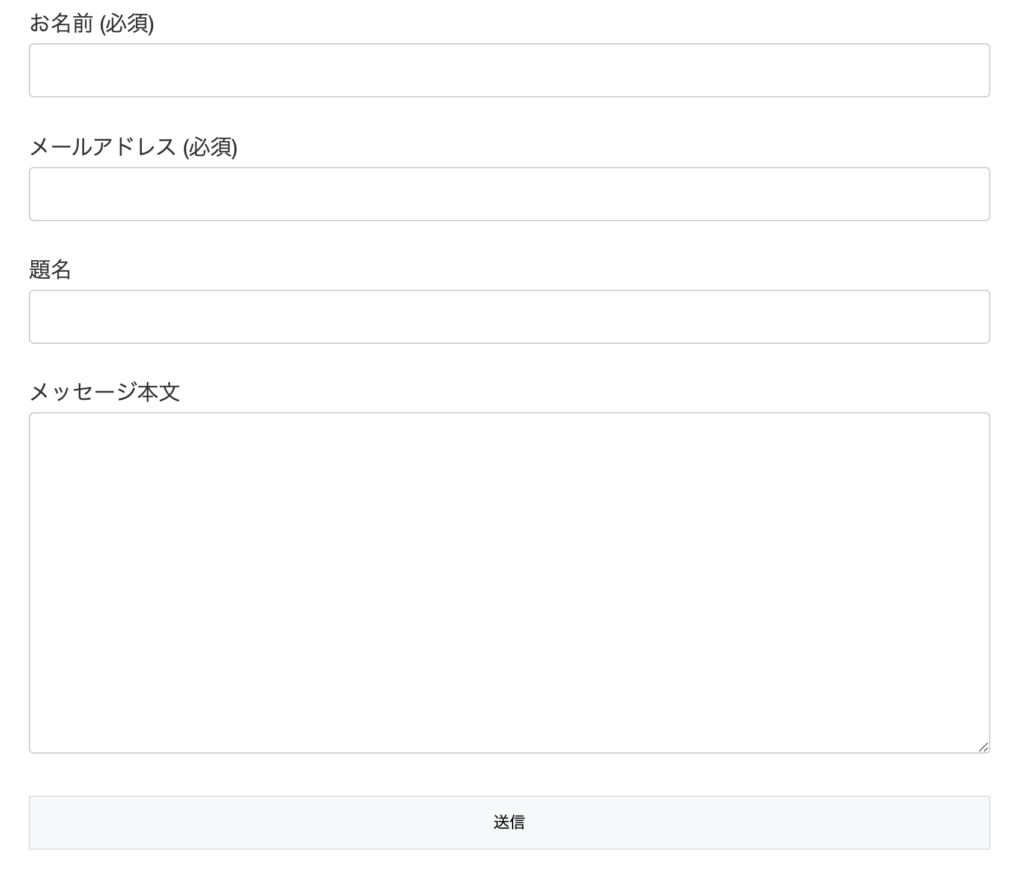
ファイルをサクッと見たい時は Quick Look
書類や画像、動画なんかをサッと「とりあえず見たい」みたいな時にいちいちアプリを起動するのは不便ですうよね。
ファイルを選択して「Space」キーを叩いてください。
「Quick Look」というモードで見れます。
このように仮で見ることを「プレビュー」と呼びます。
アプリケーションの終了
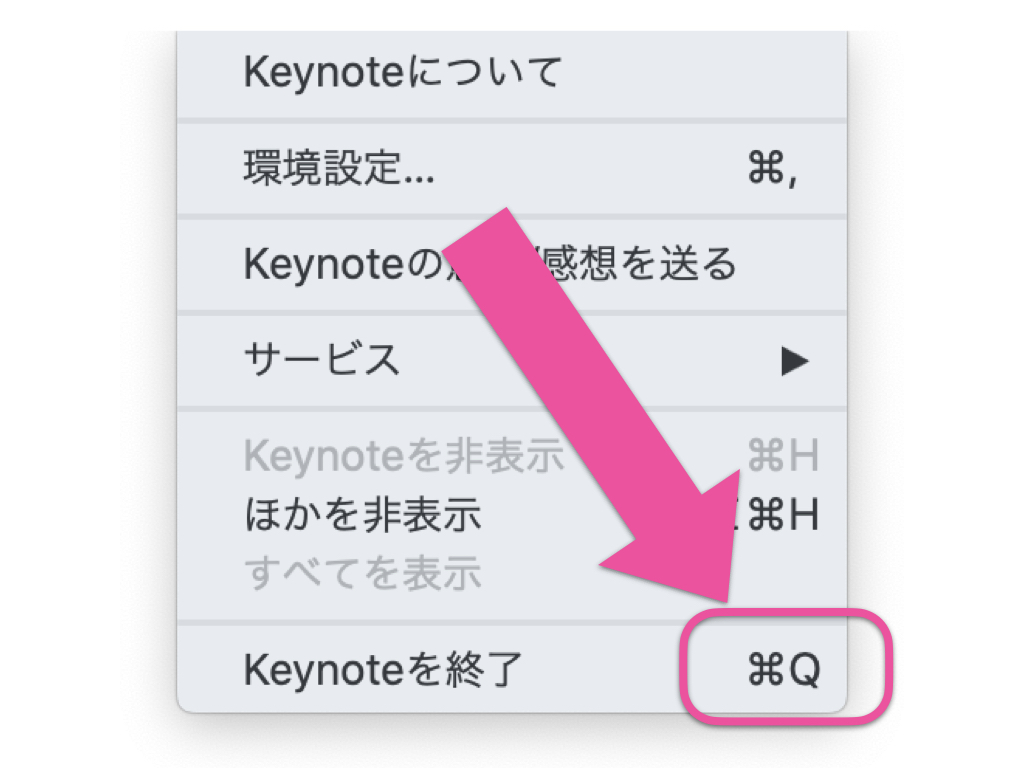
流石にほとんどの人は知っていると思われるのですが「マウスカーソルをfinderにドラッグしてfileをクリックして終了へドラッグして」という人をまだまだ見かけます。
⌘ Q
でアプリが終了します。
なお、まれにウインドウ右上の赤✗ボタンを押してアプリを終了した気になっている人も見かけます。
Windowsではそうですが、Macの場合は「ウインドウを隠す」になっているだけですのでアプリは終了できてきいません。
アプリケーションの強制終了
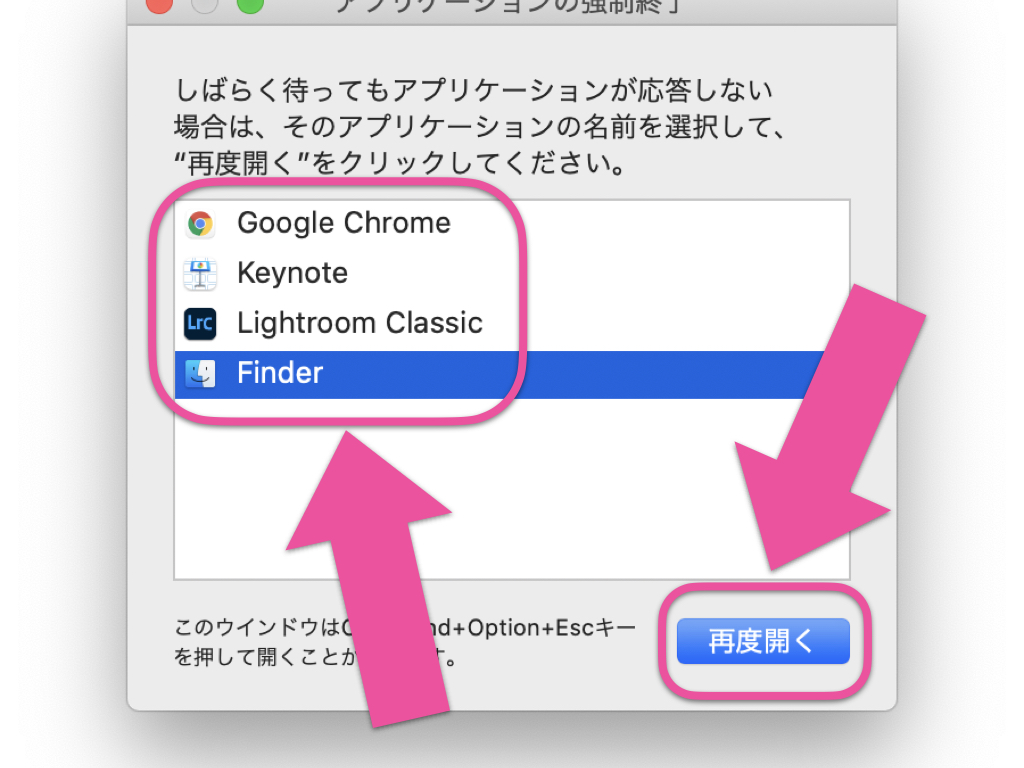
アプリケーションがフリーズしてしまった時に必要になるショートカットがこちら。
「アプリの強制終了」です。
マウスカーソルがレインボーマークといって虹色でクルクルし数分経っても矢印カーソルに戻らなくなったら必要です。
⌘ ⌥ Escape
これでダイアログが開きますので、強制終了させたいアプリを選択して終了させてください。
スクリーンショットを撮る
PCの画面を画像化や動画化するのがスクリーンショットです。
略して「スクショ」と呼ばれています。
次の3つのショートカットがあります。
- ⌘ ⇧ 3
- ⌘ ⇧ 4
- ⌘ ⇧ 5
画面全体のスクショを撮る
画面全体のスクリーンショットを撮りたい時は、
⇧⌘ 3
です。
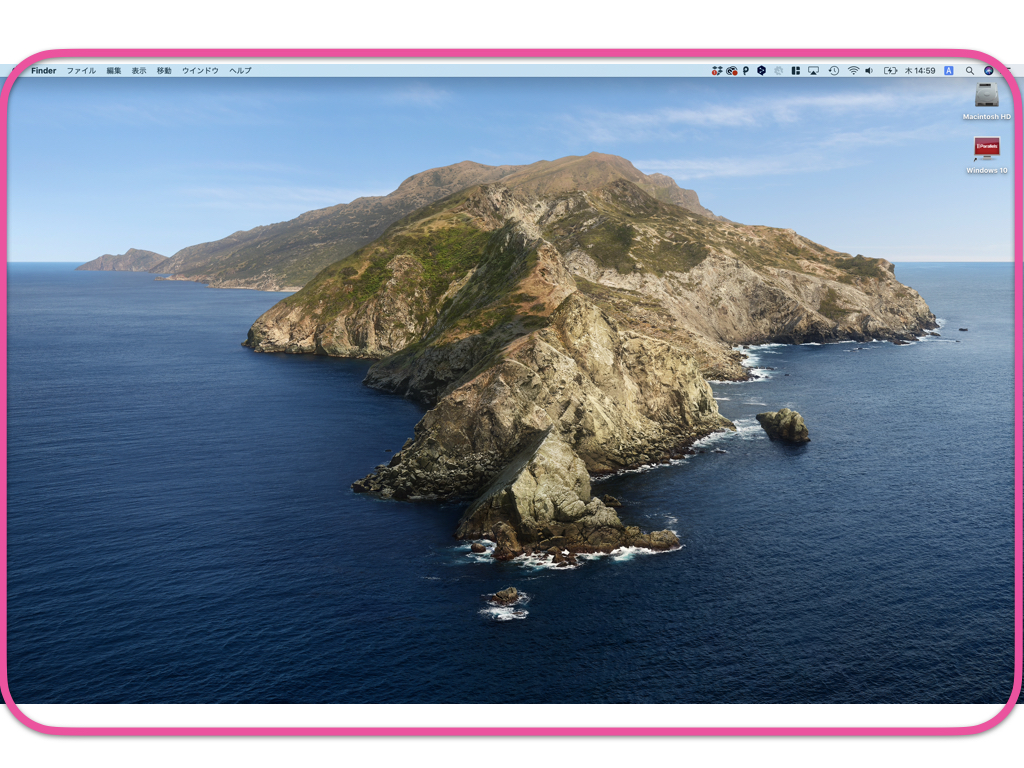
上画像のような画面全体の画像が撮れます。
画面の一部やウインドウ範囲をスクショする
範囲を選択してスクショを撮りたい時は
⇧⌘ 4
です。
ドラッグ&クリックで範囲をスクショ
ドラッグで範囲を指定してクリックするとスクショが撮れます。
スペースキーで「ウインドウをスクショ」
[ Space ] キーを押すと「ウインドウ全体のスクショ」に切り替わります。
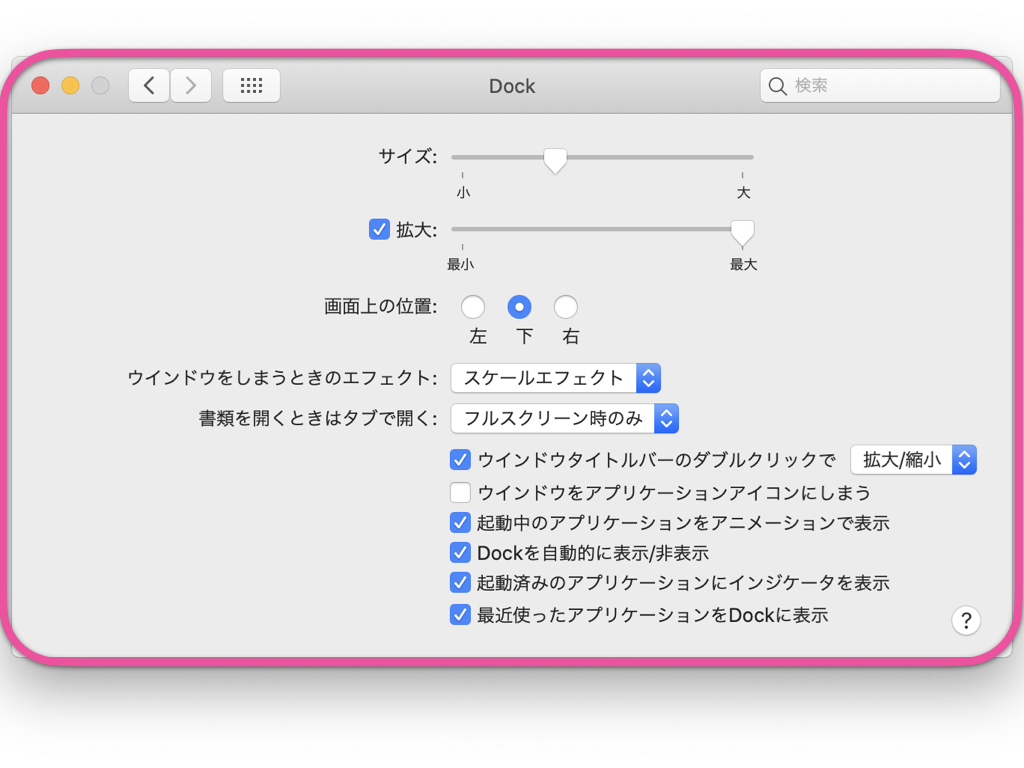
上画像のように特定のウインドウを撮影したい時があるので、僕はかなり使います。
もう一度 [ Space ] キーを押すと範囲指定の状態に戻ります。
画面やウインドウを動画にする
動画を作る時に画面を動画ファイルにしたい時があります。
その様な時は、
⇧⌘5
です。
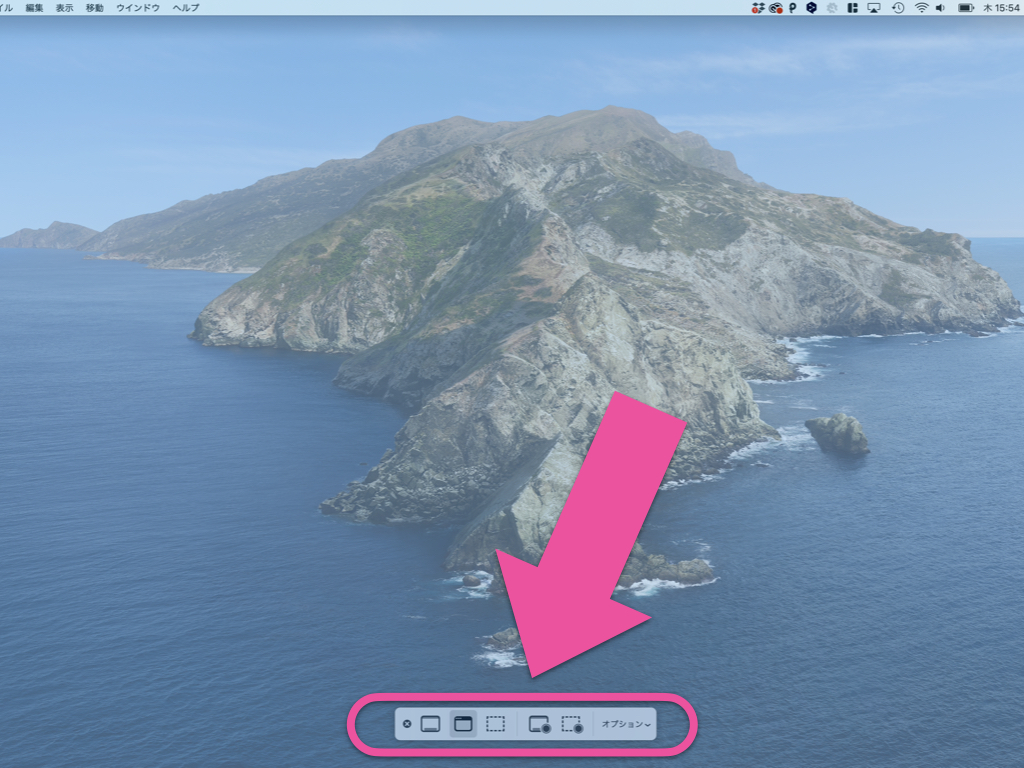
上画像のようにダイアログが開きます。
それぞれ次の画像の様な機能になります。
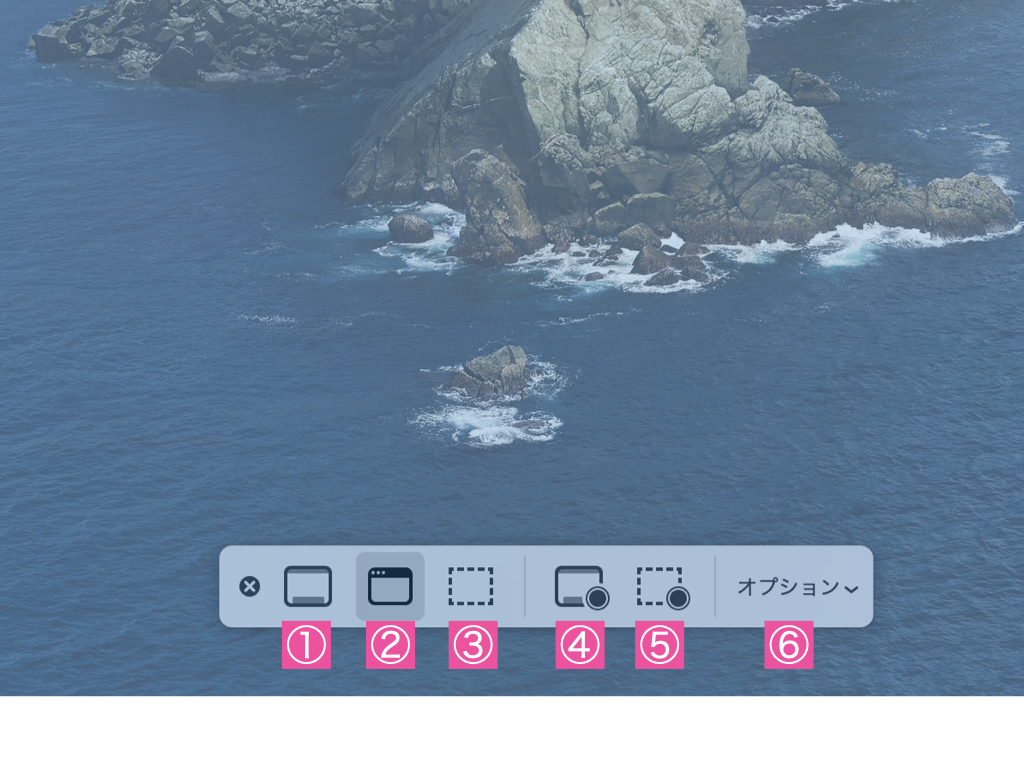
| ① | 画面全体のスクショを撮る | 「⇧⌘ 3」と同じ |
| ② | ウィンドウのスクショを撮る | 「⇧⌘ 3」「 Space 」と同じ |
| ③ | 範囲を指定してスクショを撮る | 「⇧⌘ 4」と同じ |
| ④ | 画面全体を動画にする | |
| ⑤ | 範囲を指定して動画にする | |
| ⑥ | 動画にする音声ソースなどを決める |
⑥番で音声ソースなどの設定を確認してから、④か⑤をクリックすると画面と音声の収録が始まって動画ファイルが作成されていきます。
スクショや動画ファイルはどこに作成されるのか?
MacOSの初期状態では、スクショ画像ファイルや動画ファイルはデスクトップに生成されます。
オススメはDropBoxの「スクリーンショット」フォルダーです。
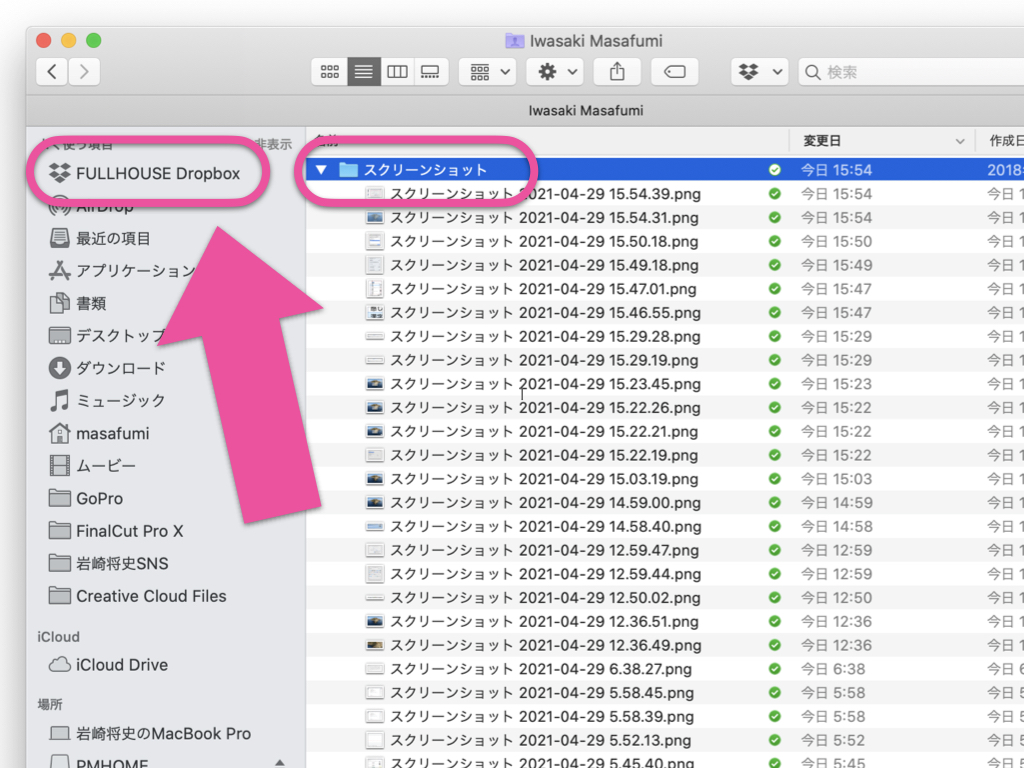
DropBoxをMacに設定すると自動でDropBoxフォルダ内に「スクリーンショット」というフォルダーが作成されて、スクリーンショットは自動でそのフォルダに生成されるようになります。
なぜコレがオススメかと言うと、
- デスクトップが散らからない
- ファイルの整理がいらない
- 直ぐに他人と共有できる
からです。
特に重宝するのが3番です。
スクショを取ったらスクショフォルダ内の相手に見て欲しい画像ファイルを右クリックします。
そして「DropBoxリンクをコピー」を選択すると該当ファイルのDropBox上のURLリンクがMacにメモリーされます。
メールやチャットツールなどに「⌘V」でペーストしてください。
受け取った人はリンクを踏めばブラウザなどから画像を確認できます。
デスクトップにはシステムドライブを表示
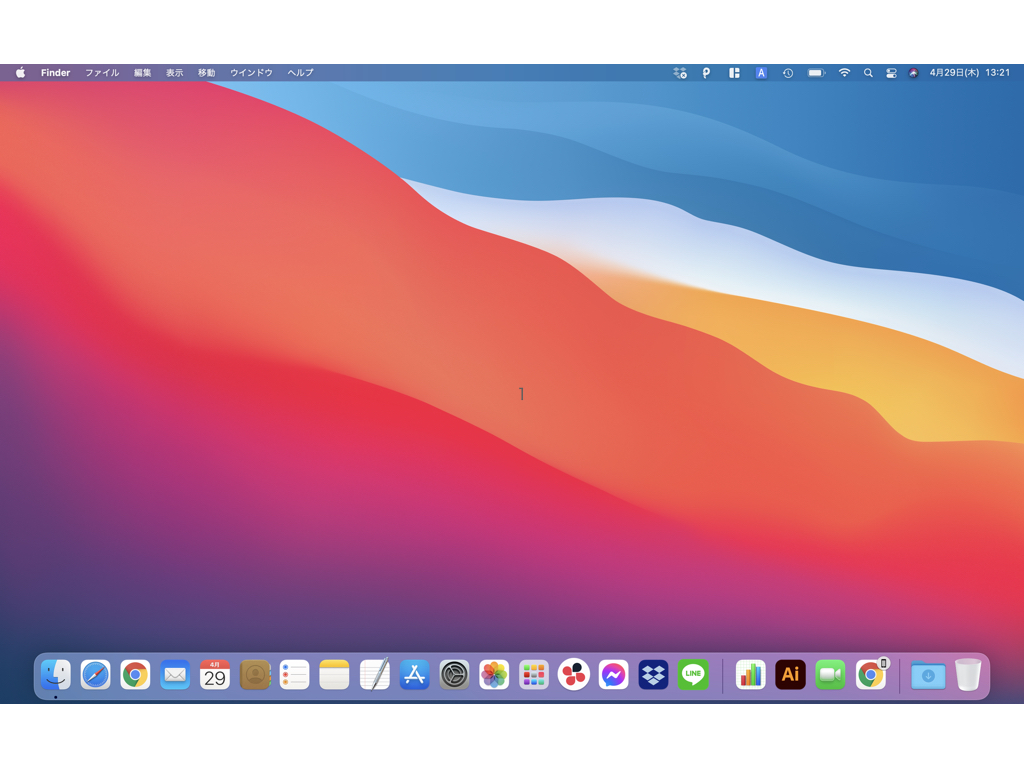
近年のMacOSはデフォルトで上画像の様にシステムドライブが表示されません。
昔のMacOSは常にデスクトップの右上に表示されていました。
僕は初心者の方は特に最初は表示しておくことをオススメしています。
ただし、これは意見が分かれるところだと思います。
ストレージの構造を視覚的にイメージ
初心者が表示させておいた理由はシステムドライブの中の構造がどうなっているのかを、何となくで良いので普段から見えるようにしておいた方が、PCやMacOSのファイル階層の理解がしやすくなるからです。
ココではそのファイル階層の詳細は避けますが、Userアカウントの中に各種のドキュメントフォルダがあり、その中にそれぞれの適切なデータが保存されている。
という様子が、初期はダブルクリックで開くことにより理解できるようになっていきます。
システムドライブの表示方法
Finder (デスクトップ)をアクティブにして上部メニューバー「Finder」をクリックします。
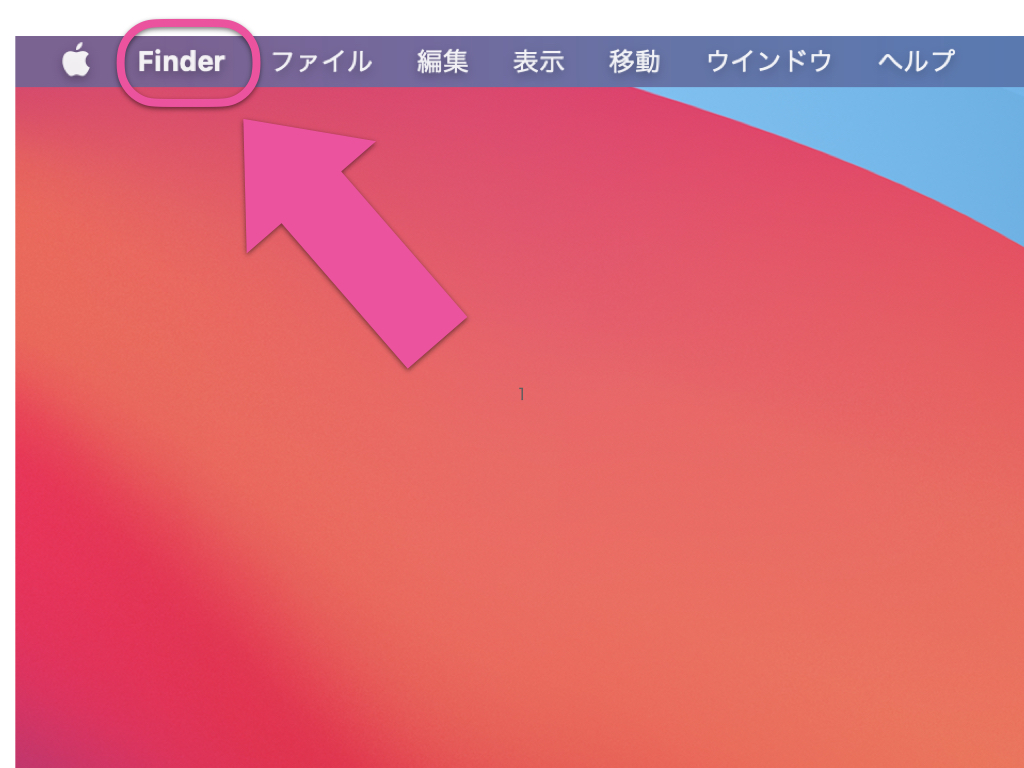
すると、Finderメニューが表示されるので、「環境設定」をクリックします。
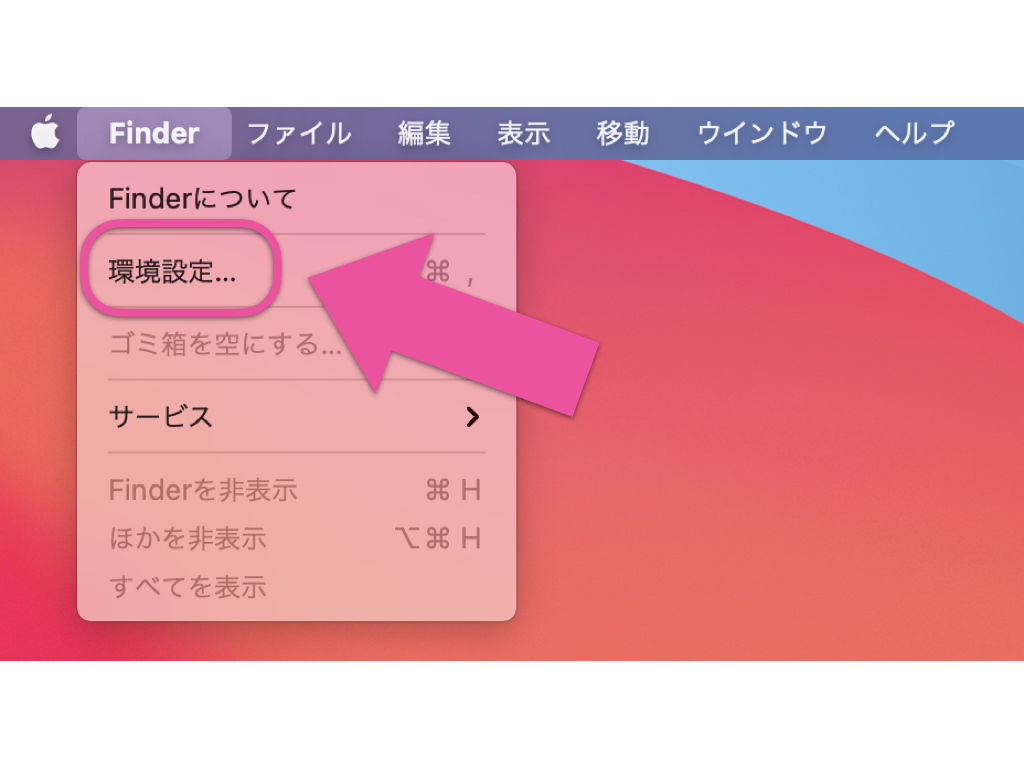
Finderの環境設定が開きますので、「デスクトップに表示する項目」にある「ハードディスク」にチェックを入れます。
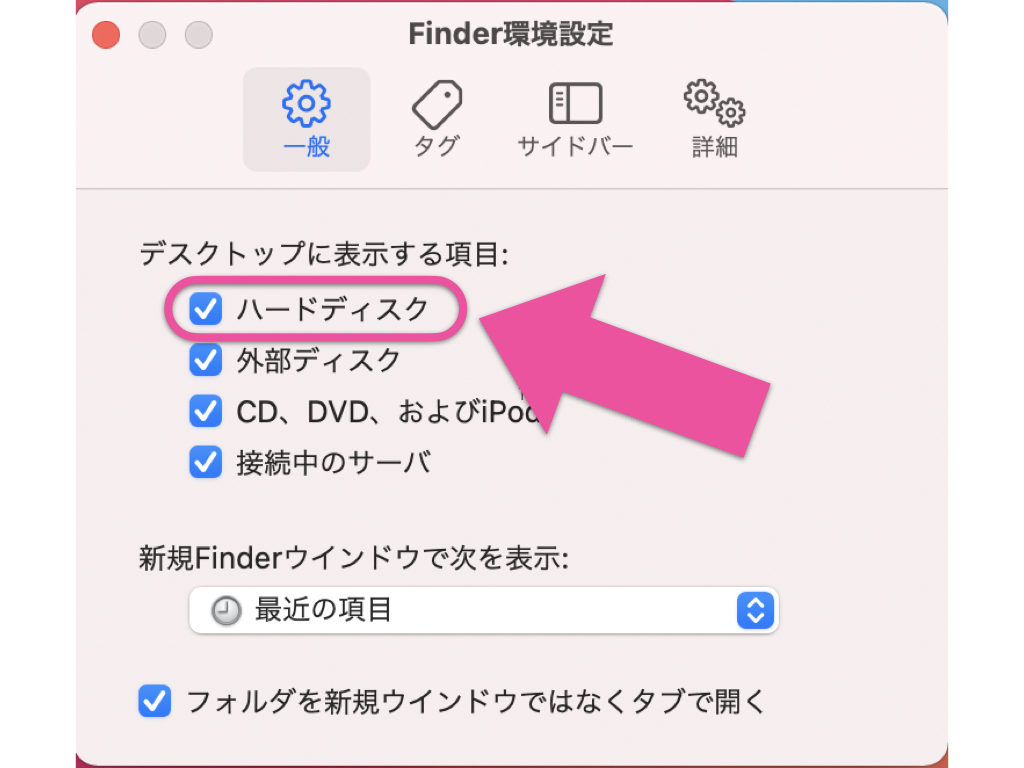
するとデスクトップにハードディスク (やSSDなど) が表示されます。
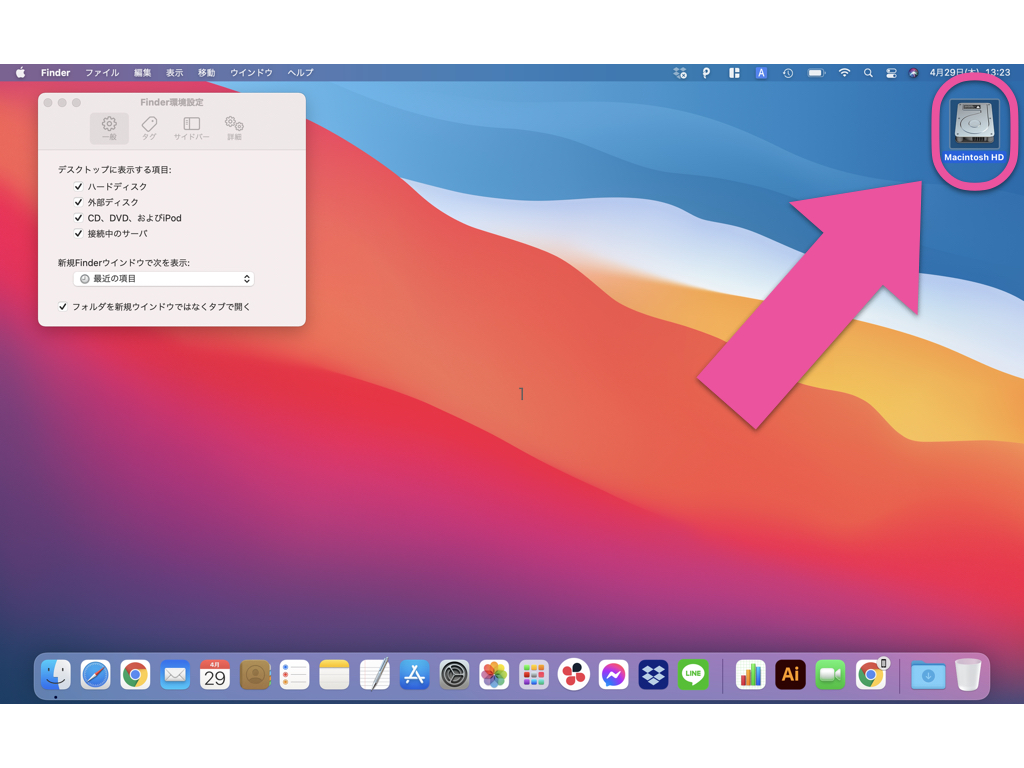
逆にチェックを外せば、非表示になります。
最初は全て見えるのがオススメ
その他にもデスクトップ上に以下の項目を追加することができます。
- ハードディスク
- 外部ディスク
- CD、DVD、および iPod
- 接続中のサーバ
初心者の人は全てにチェックを入れておくことをオススメします。
外部ストレージやディスクなども、繋がったかどうかや中身がデスクトップ上から見えたほうが最初は分かりやすいです。
大きく生産性や時間効率が変わる基本所作は積極的に使おう
ひとまず「初級編」としては以上です。
Macを導入して数ヶ月のユーザーだと知らない、知っていたけど使っていなかった機能や動作があったかと思います。
是非、積極的に使って体に染み込ませてください。
圧倒的にPCでの作業時間が短縮されます。
今回は中級者以上向けと思われる小技やショートカットは省きました。
近いうちに「上級編」とかで書こうと思っています。
では、また。








