こんにちは、岩崎将史です。
これまではiPadで旅行系YouTube動画を作っていた古宮山栄里さん。

iPadでの動画編集は限界。
Macを覚えるぞ!
今回は『初めてのMac』第2回。
同様に初めてMacを購入する人、或いは購入した人はこれを読みながら進めると楽かも。
動画版はこちら
既にiPhoneかiPadもしくは両方を使用している人向けの記事です。
MacのFinder、デスクトップが起動

前回の記事にて Mac の初期設定を行いFinder、デスクトップが表示されるまで進める事ができました。
今回はMacやPCを使うこと、楽しむことに慣れましょう。
そこで最初から無料で入っている標準アプリの設定や使い方などを見ていきます。
iCloud 同期が成功しているかの確認
先ず最初にiCloudでの同期が成功しているかの確認をします。
複数の方法がありますが、今回は『Safari』を起動してみます。
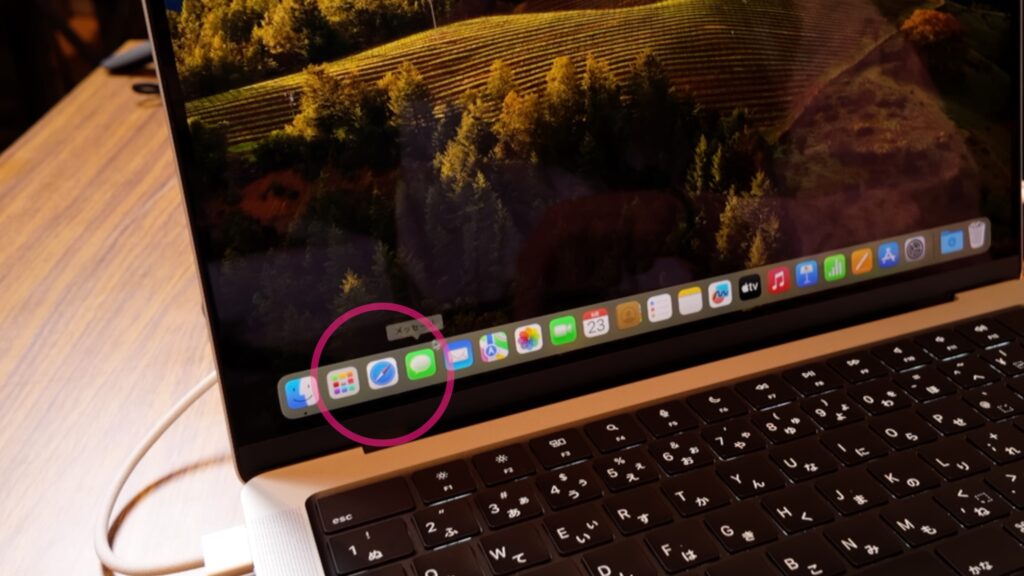
起動は上画像の『Safari』アプリのアイコンをダブルクリックします。
『Safari』とは?
『Safari』はインターネットブラウザと呼ばれる種類のアプリです。
様々なWEBサイトを閲覧するの使い、iPhoneやiPadユーザーならご存知かと思います。Windowsユーザーの場合はInternet ExploerやEdgeなどに当たるアプリとお考えください。
『Safari』を起動すると最初に『お気に入り』に登録されているページ一覧が表示されます。

上の写真がそれです。
初めてMac版のSafariを起動したところですが、MacにはApple IDが紐づいているのでiPhoneなどで使用しれいるSafariの情報が連動します。
iCloudと呼ばれるAppleのサーバーにアクセルをして情報がMacにダウンロードされるので、Wi-Fiなどのインターネット環境によっては同期完了するまでに何分か時間がかかる場合もあります。
『お気に入り』ページが表示されていますので、iCloudとの同期が上手く行っていることが分かりました。
Safariの閲覧履歴なども最終的には同期します。
『移動中にスマホで見ていたあの記事をもう一度PCでみたい』などという時にも便利です。
問題ないのでアプリ『Safari』を終了させます。
アプリの終了はFinderメニューから
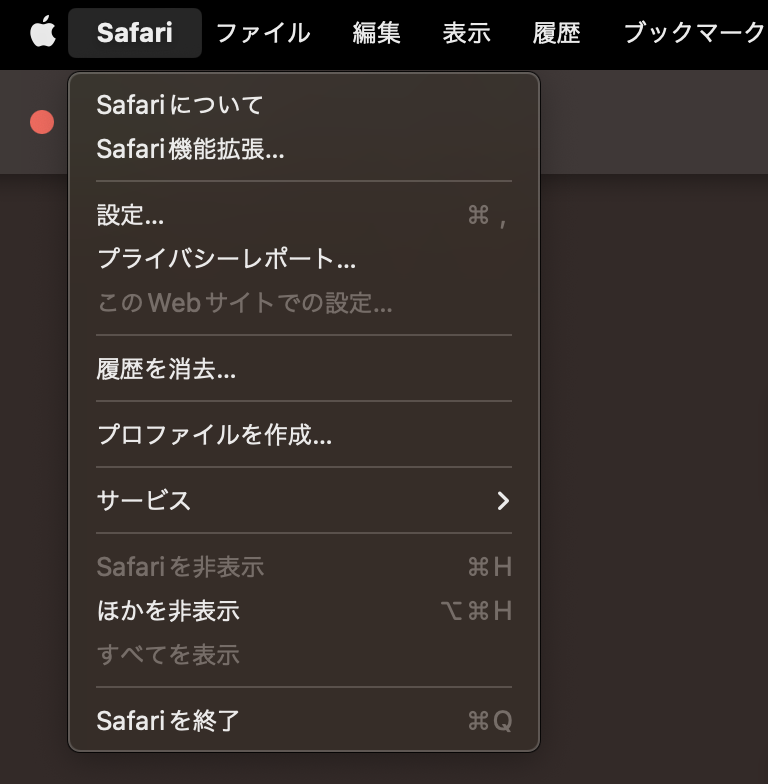
アプリの終了方法はFinderメニューの『アプリケーション名』をクリック。
その中のサブメニューの一番したに『〇〇を終了』と表示されているので、クリックして終了させます。
慣れてきたら『コマンドQ』と呼ばれる『⌘』キーを押しながら『Q』キーを押すと同様の動作になります。
メールアプリの確認
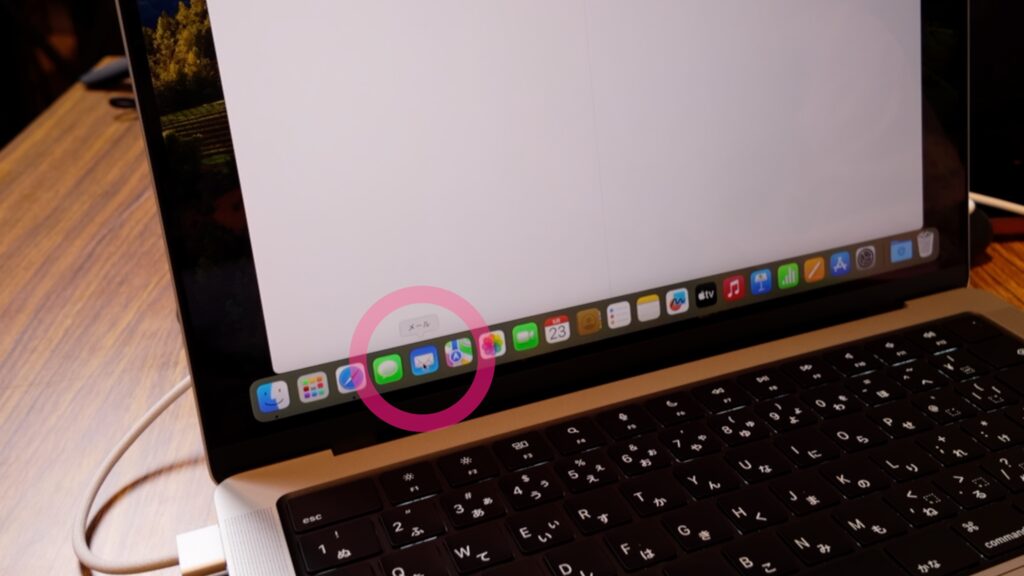
次にメールアプリの状態を確認します。
現在のPCアプリやWEBサービスなどは、登録や認証などを基本的にはメールアドレスで確認します。
そのため、先ず一番最初にメールアプリの設定を確認し使えるようにします。
と言ってもやることはほぼなくて、メールアプリを起動するだけ。
しばらく待っていると上記画像に。
iPhoneやiPadで使用しているメールアカウントが自動でMacのメールアプリにも設定されました。
他にPCだけで使いたいメールアドレスがある人は個別に追加の設定が必要です。
小宮山栄里さんは「無い」とのことでした。
メールは見れているのでこれで確認は終了です。
カレンダーとリマインダーの確認
僕がMac標準アプリで頻繁に使う1つが『カレンダー』と『リマインダー』。
この2つを確認してみます。
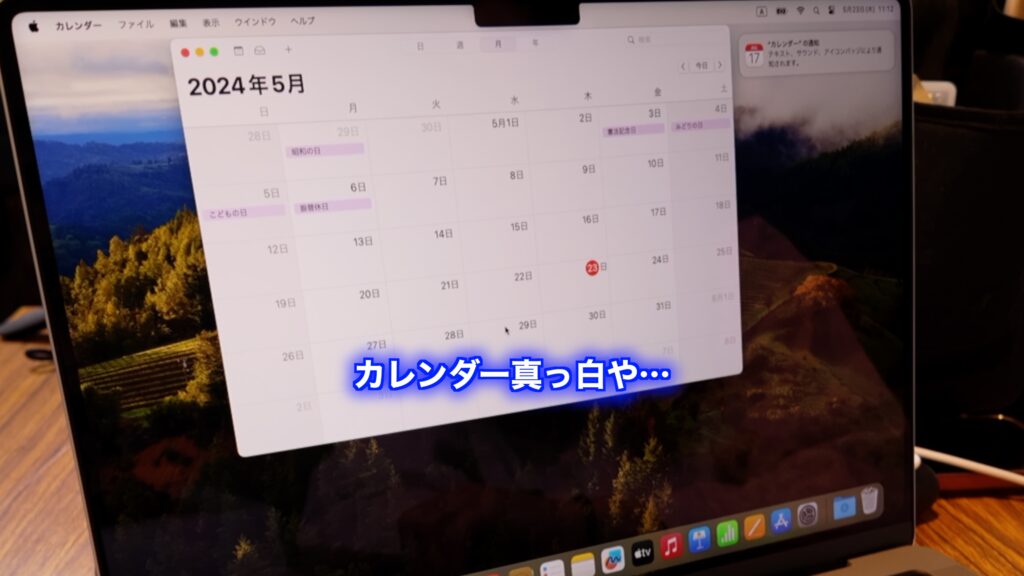
カレンダーを起動してもらったらスケジュールは真っ白。

あれ?同期できてないモ〜?

カレンダー使ってないんだわ〜
なるほど、それなら真っ白で当然。
リマインダーも同様に使っていないとの事。
便利なのでゆくゆくは使えるようにしていくとして、今は何もせず次へ。
『メモ帳』アプリの同期確認
『メモ帳』アプリを使っているiPhoneユーザーは多いと思います。
古宮山英里さんもその1人ということで『メモ帳』アプリを起動して確認してみます。
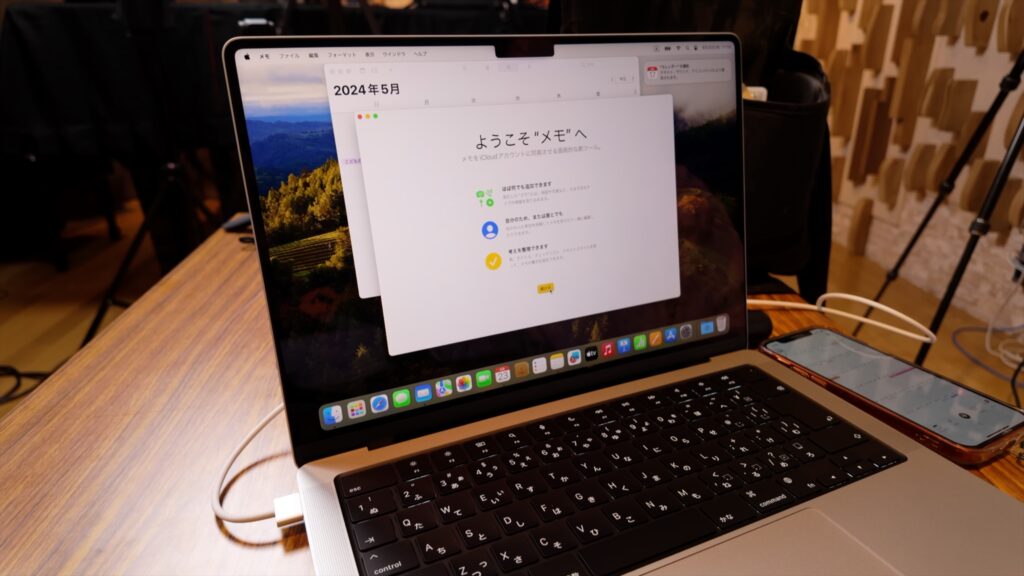
アプリ起動後に数秒すると見事にiCloud同期でこれまでのメモも見れるようになりました。
Macでメモを書くとiPhoneでも同じものが見れます。
これが確認できれば問題なし。
ということで次へ進みます。
Pages, Numbers, KeyNote
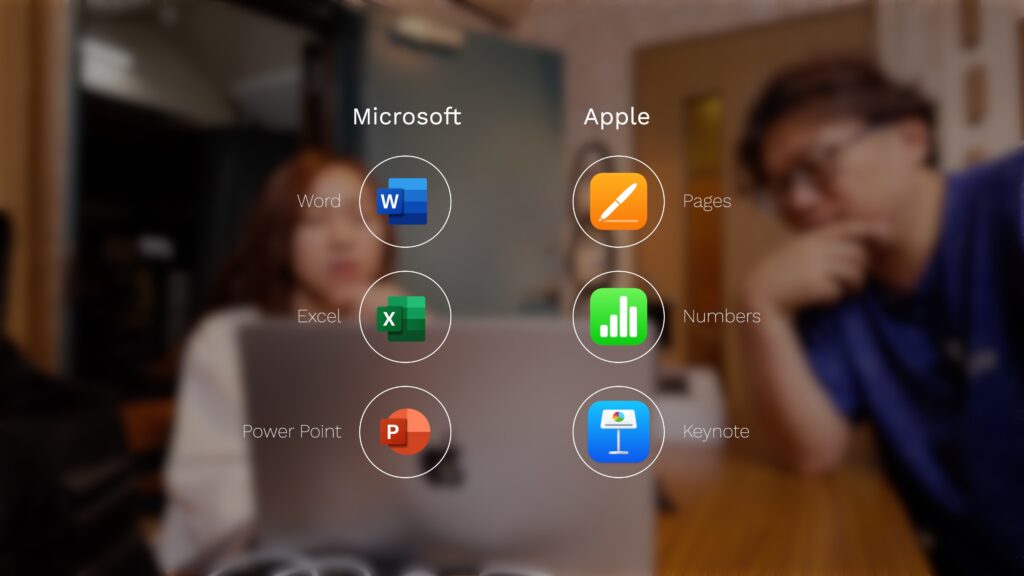
Apple版Microsoft Officeと言われる3つのアプリ『Pages』『Numbers』『KeyNote』。
これらもiPhoneやiPadと同期してあらゆるデバイスで同じデータを触ることができます。

全く使わない
ということなので今回は確認せずに次へ。
Macの終了/再起動方法
この辺りでMacの終了方法も覚えて知っておきましょう。
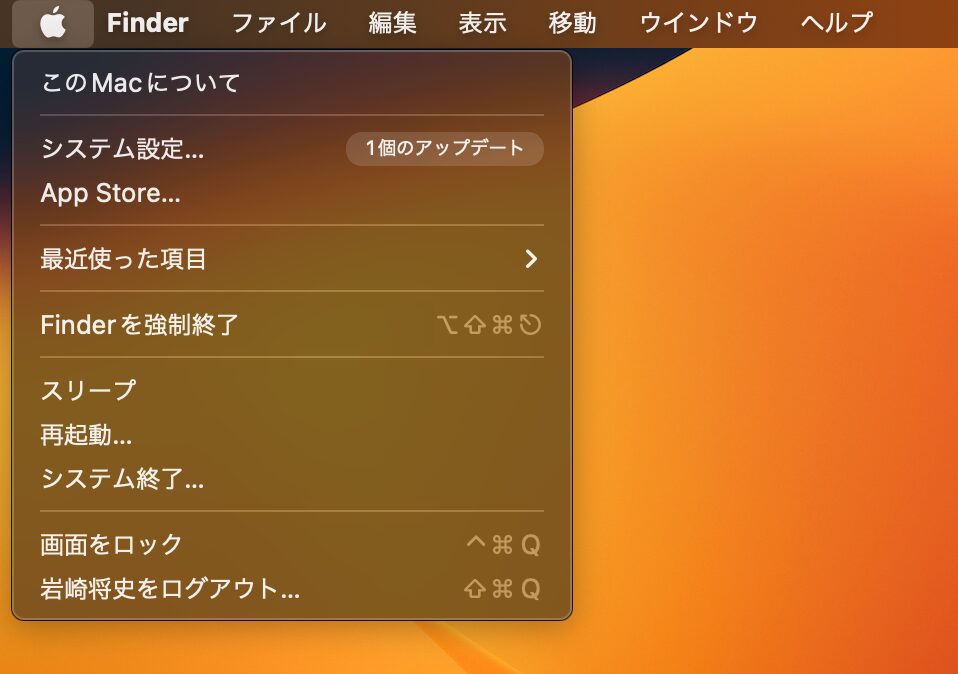
Finderメニューのリンゴマーク『』から『システム終了』を選択。
画面がブラックアウトしMacOSが終了します。
ハードウェア(Mac本体)の電源が切れるのはその数秒あとですので、MacBookの蓋を閉じたり電源供給を切ったりしないようにしましょう。
MacBookの場合はキーボードのバックライトが消えたら完全に終了(シャットダウン)完了です。
再び起動したい場合はMacの電源ボタンを押します。
終了時に予め直ぐに再起動したいと場合は『システム終了』ではなく『再起動…』を選択するとシステム終了後に自動で再起動が始まります。
Macコンピュータ・アカウントの入力

Macを再び起動したあとはMacコンピュータ・アカウント(=ユーザー・アカウント)の入力を求められます。
アカウント名は自動で入力されています。
パスワードを入力することで、そのユーザーのデスクトップ、ファインダーが出現します。
複数のユーザーアカウントがある場合は選択してパスワードを入力します。
『Safari』で普段使用しているサービスに入ってみる
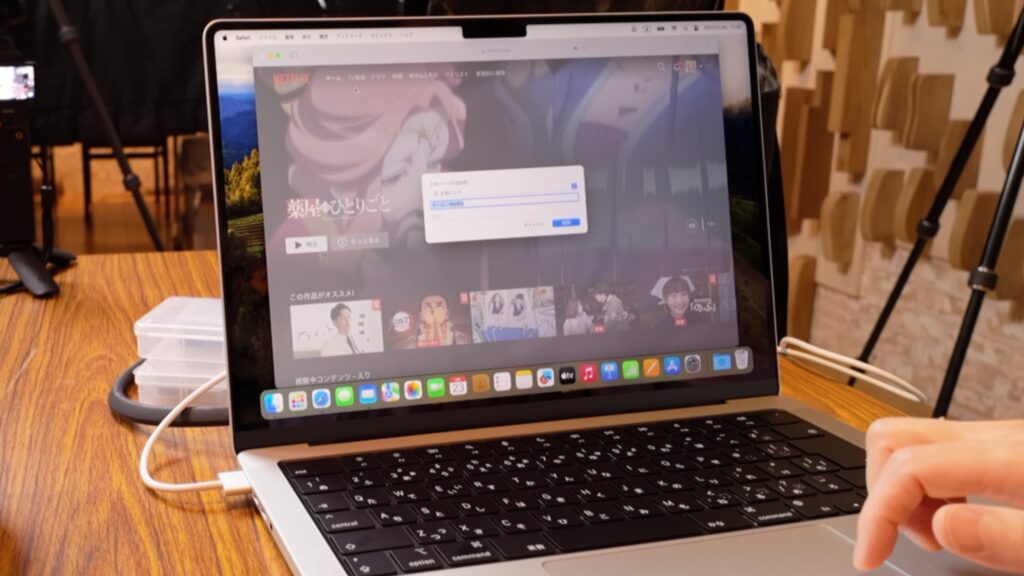
インターネットサービスは基本的にはインターネットブラウザにて作業します。
『Safari』で負担利用しているサービスに入れるかを確認していきます。
X (旧Twitter) や Instagram などのSNS。
YouTube や NetFlix などの動画サイト。
他にも色々あると思いますが、それらに1度ログインしていき、ユーザー名とパスワードがキーチェーンで同期しているのか?などを確認すると次回以降の利用が楽になります。
サービス毎のアカウントIDやパスワードがiCloud(≒Apple ID) を通じてキーチェンで同期している場合はユーザー名などが予め自動入力で表示されます。
その場合は指紋認証やパスワードの入力だけでログインに成功できます。
『Safari』の具体的な操作方法についてはApple 公式サイトに『Safari ユーザーガイド』があります。
Macを使う準備は完了
ここまで出来れば Mac を使う最低限の準備はほぼ出来上がりです。
普段のインターネットWEBサービスの利用やメール、SNSなどの利用が始めれます。

じゃあいよいよ動画編集だね

そうだモ〜。
その前にもう1つだけ覚える事があるモ〜。
Final Cut Pro での動画編集方法の前に、Macの操作方法やファイル管理の方法や概念を知っておく必要があります。
次回の『初めてのMac』はそれらについて解説する回になると予想。
今回はこの辺で。
ではまた。








