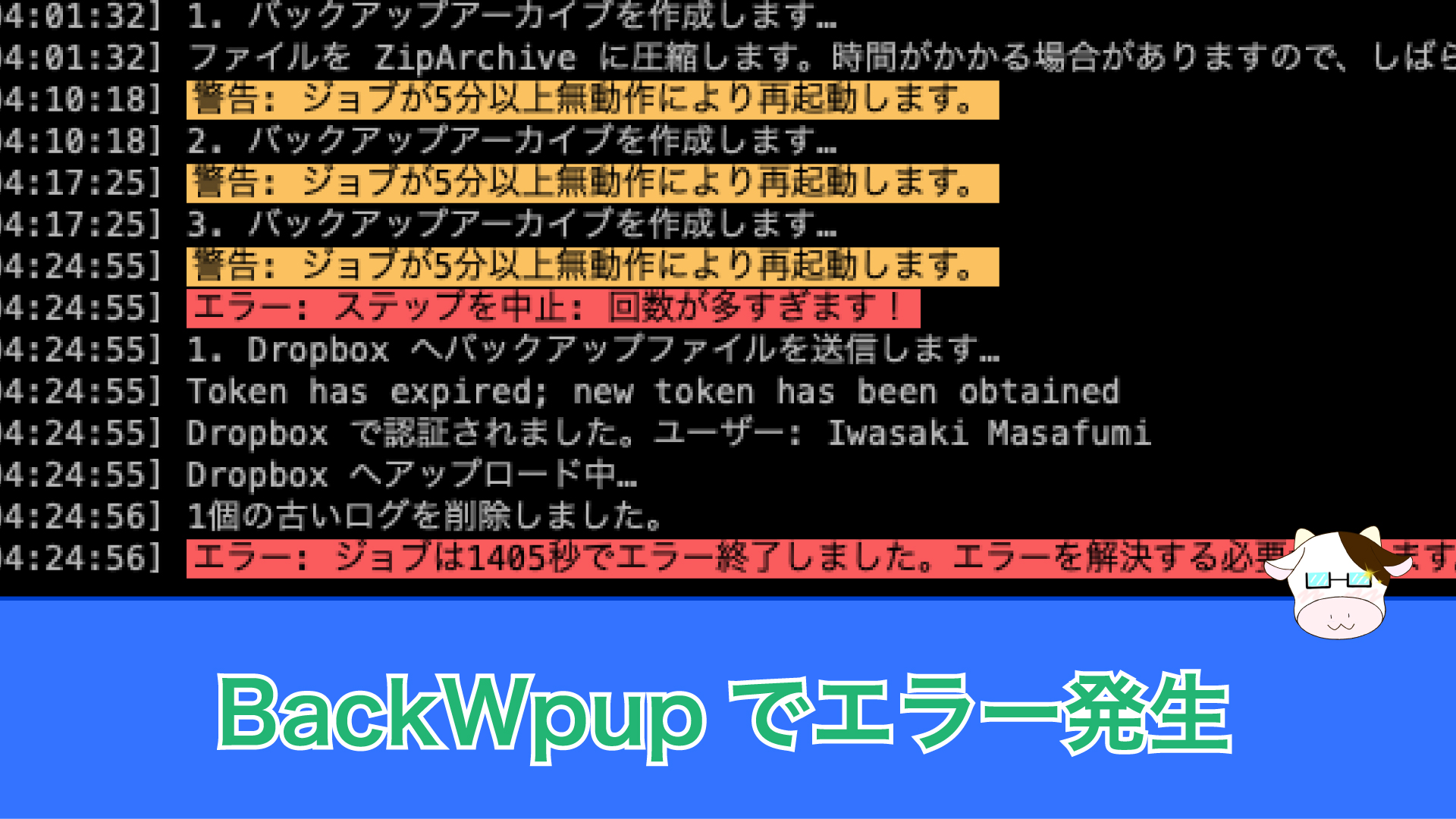こんにちは、岩崎まさふみです。
ミキシングなどのご依頼を頂いた際には、大量のオーディオファイルをやり取りします。
ポップス系となるとトラック数が多い場合数十トラックから100トラック近くになる場合も。
つまり100個のオーディオファイルをやり取りする必要がでてきます。
極稀にですがファイル転送サービスなどで、これらのオーディオファイルをそのままアップロードされれている場合があります。
そうなるとファイルを1つづつダウンロードしなければなりません。
1曲のファイルをダウンロードするのに数十回もダウンロードボタンを押さなければならないという事態になります。
しかも1行づつ順番に目視でダウンロードボタンを押していくので、飛ばしたり重複したりなどのヒューマンエラーが必ず発生します。
そうした無駄な作業やエラーを避けるために、大量のデータを転送する際はZipファイルに纏めてアップロードするというのがPC業界ではマナーとなっています。
というわけでPC初心者にも分かりやすく、最適なZipファイルを作成する方法を解説します。
Zip化の前に
「新規フォルダ」を作成してフォルダ名を最適な名前に変更します。
作成したフォルダの中に転送したい各ファイルを格納します。
以降はMac OSとWindows OSで少し方法が違うので、それぞれで解説します。
Mac OS でのZipファイルの作り方
Mac OSは標準で「圧縮」する機能を持っています。
この機能でZipファイルを作成できます。
Mac間のやり取りであれば問題ないですが、Windowsとのやり取りをする場合には日本語や特殊文字が文字化けします。
ですのでOS標準の「圧縮」は使用せずに、アプリの使用をおすすめします。
WinArchiver Lite を使おう
「WinArchiver Lite」というアプリを使うのがおすすめです。
Windows間との文字化けなど全ての不具合を自動で解消してZip化してくれます。
アップル公式のAppストアからダウンロードするアプリですので安全です。
Win Archiver Lite での圧縮の仕方
step 1
Win Archiver Lite を起動したら、フォルダをドラッグ&ドロップで放り込みます。
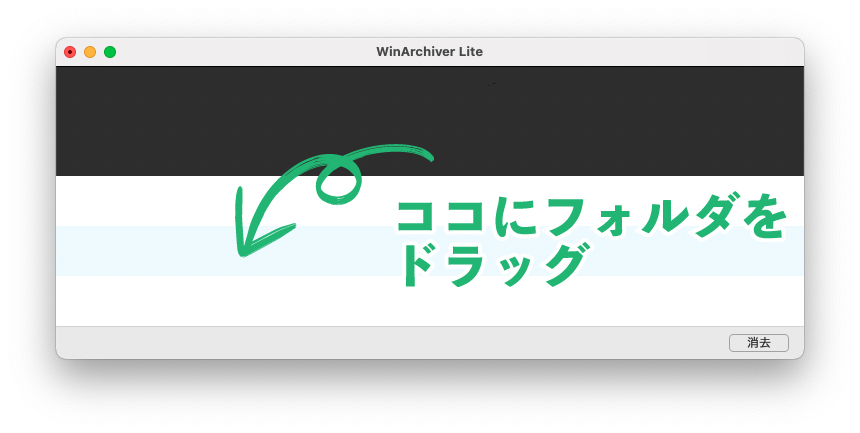
step 2
右上に出現する設定をクリックします。
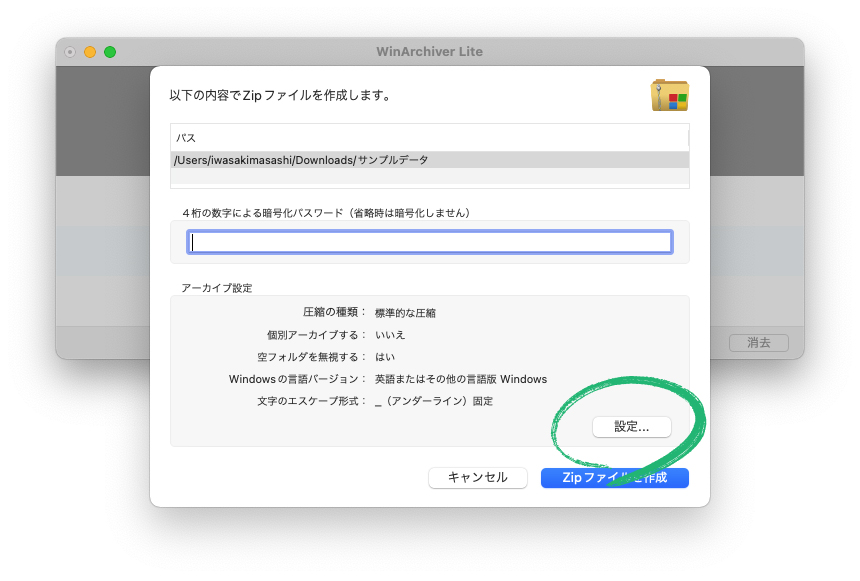
step 3
「Windows 日本語」を選択してください。
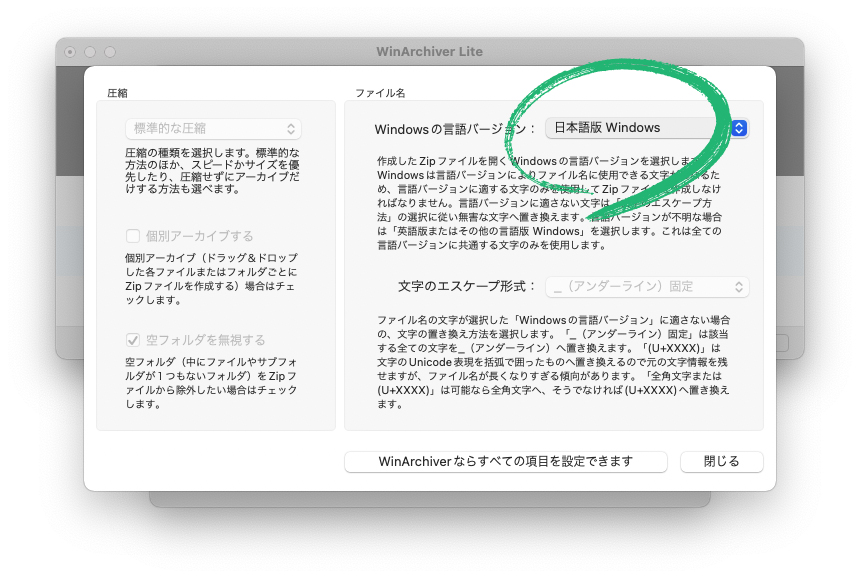
設定したら「閉じる」でダイアログを閉じます。
step 4
「zipファイルの作成」をクリックします。
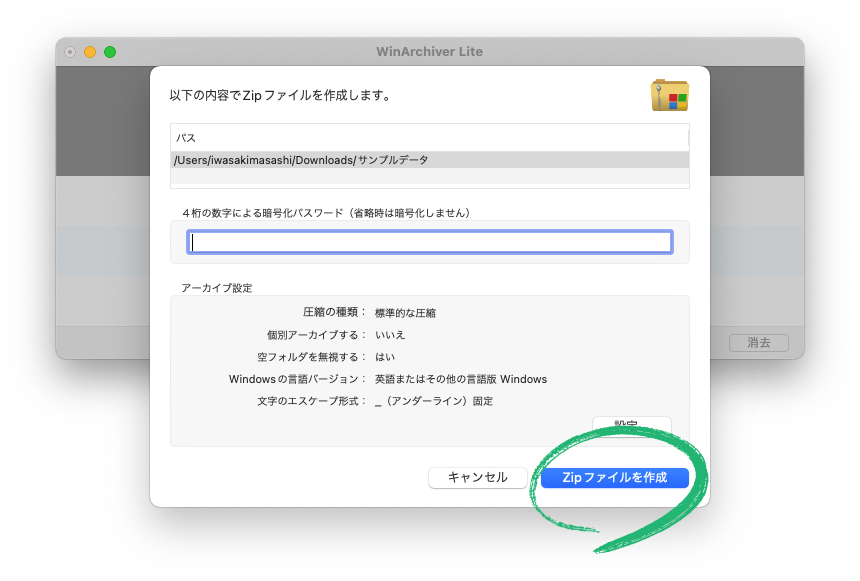
暫く待つとZipファイルの作成が完了します。

Zipファイルは放り込んだフォルダと同じ改造に作成されます。
Windows OSでのZipファイルの作り方
WindowsでZipファイルを作成する方法です。
Windows OS標準搭載のの「圧縮」機能を使います。
Windows 11の場合で説明します。
OS標準機能でZIPファイルに圧縮
Zip化したいフォルダを右クリックで選択します。
すると画像のようなダイアログが開きます。
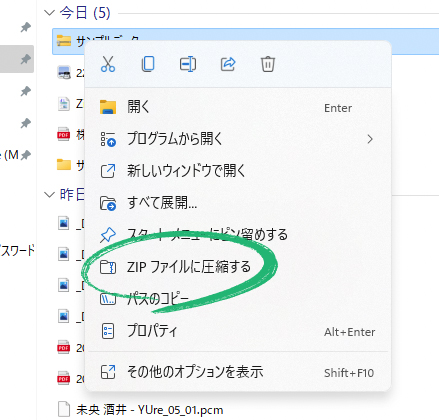
「ZIPファイルに圧縮する」を選択します。
これでフォルダと同じ階層にZIPファイルが作成されます。
ZIPファイルをファイル転送サービスなどへアップロード
作成したZIPファイルをファイル転送サービスなどへアップロードすれば他者へお届けする事ができるようになります。
最後にまとめです。
- 大量のファイルを送りたい時はZIPファイル化してまとめよう。
- ZIPファイル化は
- Windowsは右クリックで「ZIPファイルに圧縮する」
- Macは無料アプリ「Win Archiver Lite」を使おう
1つにまとまったZIPファイルを送ることによって、ファイルの受け渡し時に発生しがちな事故を防ぐことができます。
ということで今回は「大量のファイルの送る時はZIP化しよう」とその方法について解説しました。
それではまた。