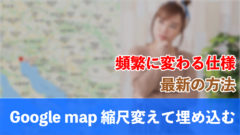こんにちは、岩崎将史です。
iPhoneで書類をスキャンするのにアプリを買う必要はないです。
色々なスキャンアプリもリリースされているようですが、僕は標準のスキャン機能だけで仕事が十分にできています。
会社はこれで物凄い節約と時短が実現しました。
知っている人には当たり前。
でも意外と知らない人もいるので、やり方とメリットを簡潔に書きます。
メモに書類のスキャン機能がある

iPhoneに最初からインストールされている「メモ」で可能です。
メモでのスキャンの仕方
メモでの書類のスキャンの仕方です。
メモを起動
メモのアイコンをタップして起動させてください。
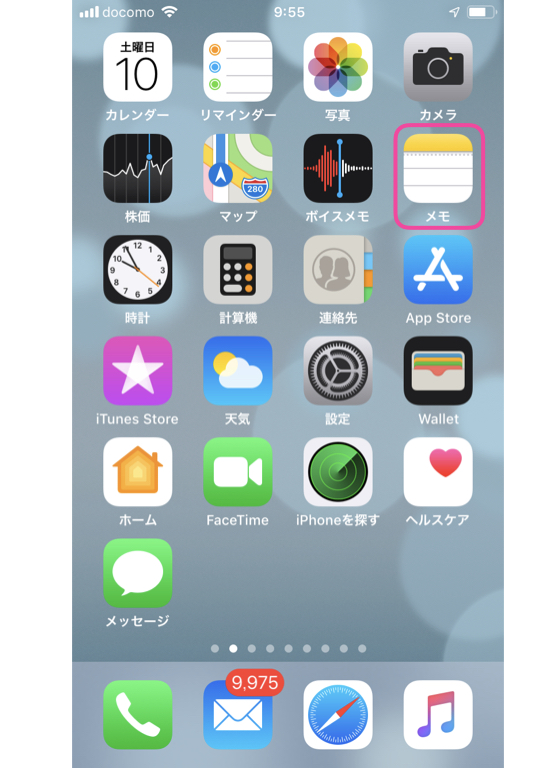
新規メモを作成します。
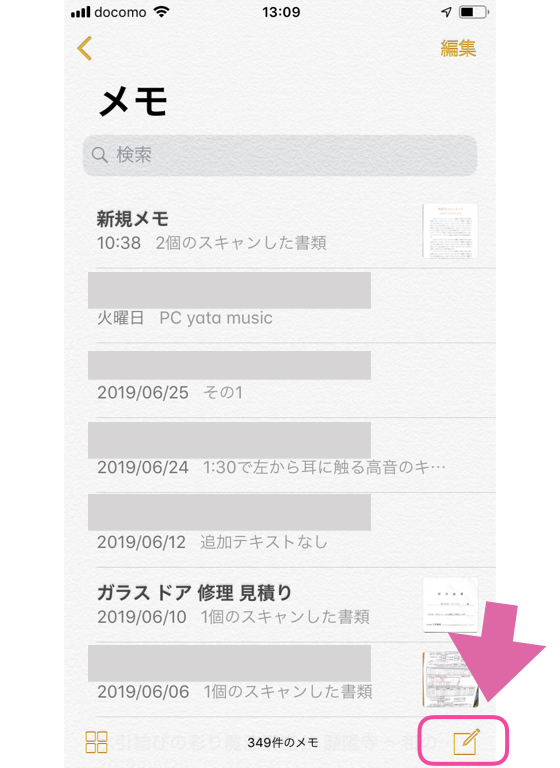
下の画面になります。
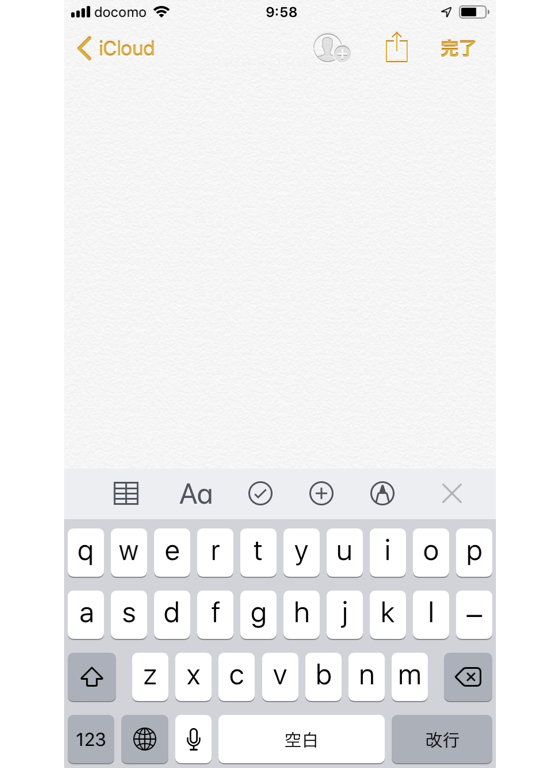
「新規メモ」である必要はなく、既存のメモにも使いでスキャン出来ます。
ひとまず分かりやすくするために「新規メモ」で説明しています。
次に「+」のマークをタップします。
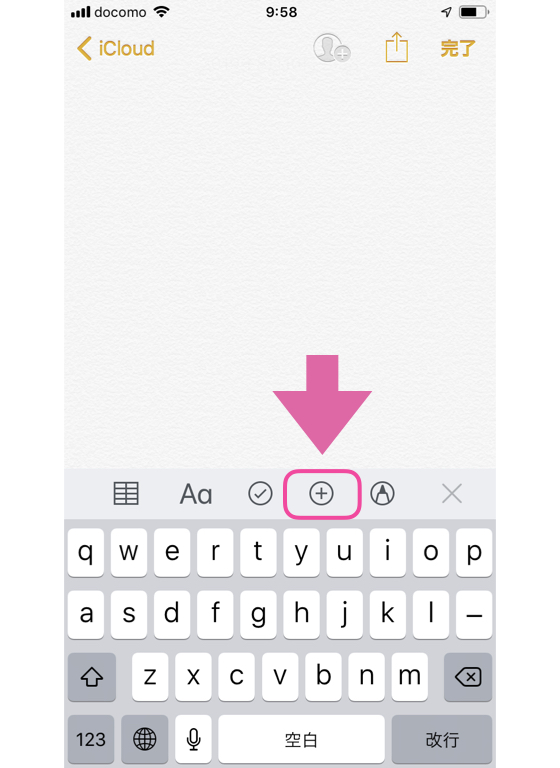
書類のスキャンをタップ
「書類のスキャン」をタップします。
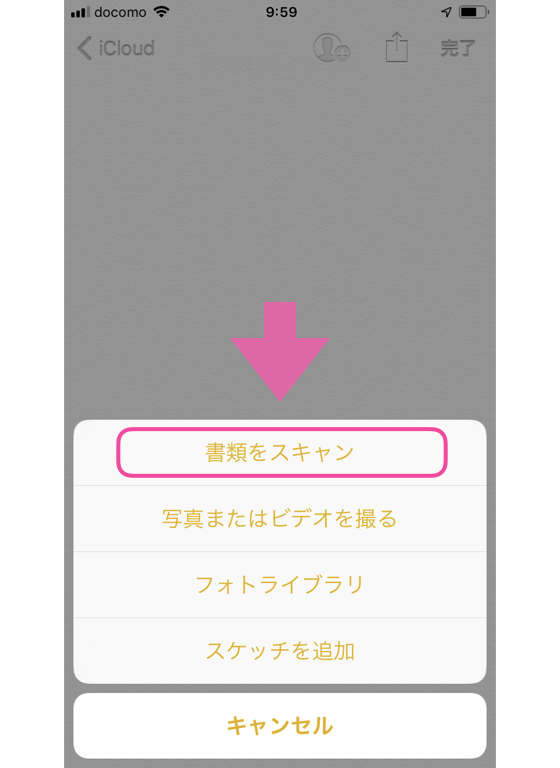
カメラが起動します。
書類を撮影する
カメラでスキャンしたい書類を写します。
すると、このように四角い物を自動で認識してくれます。
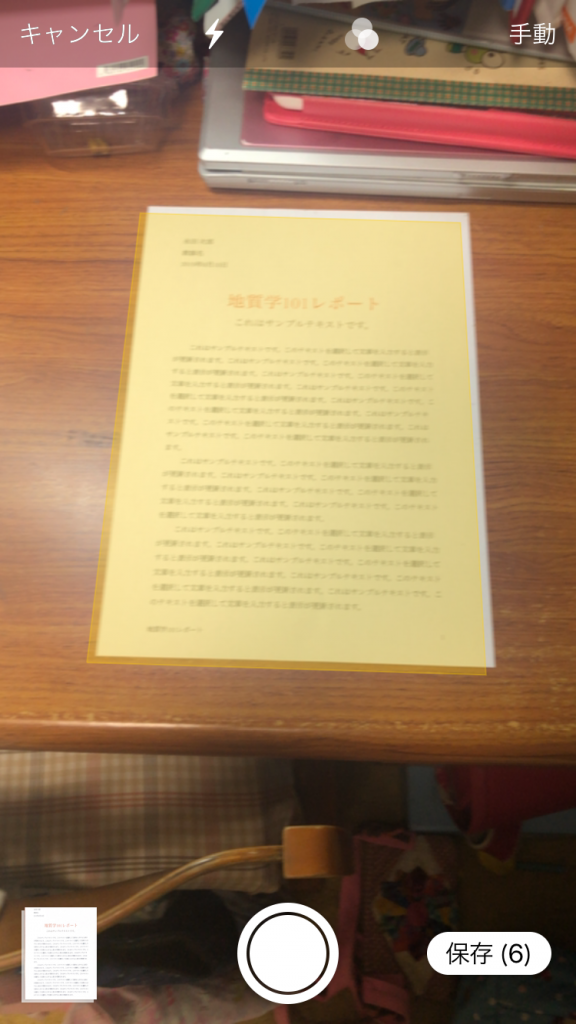
認識できたら撮影します。
撮影は四角の認識が完了すると自動で行われます。
もしくは、外面上の二重丸のボタンかサイドボタン(電源)を教えても撮影できます。
撮影が終わると下記のように四角の4つの角に丸が表示されます。
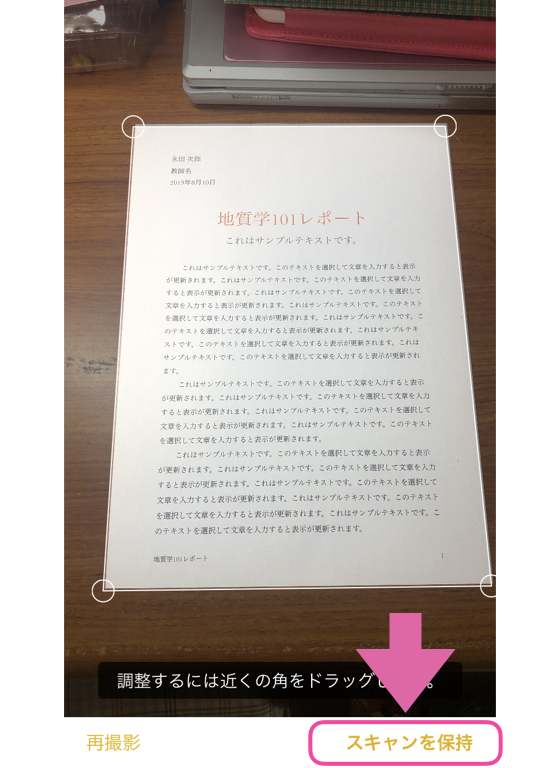
特段この丸の位置に大きなズレがなければ、「スキャンを保持」をタップします。
するとこんな感じで綺麗に平面に変更してくれます。
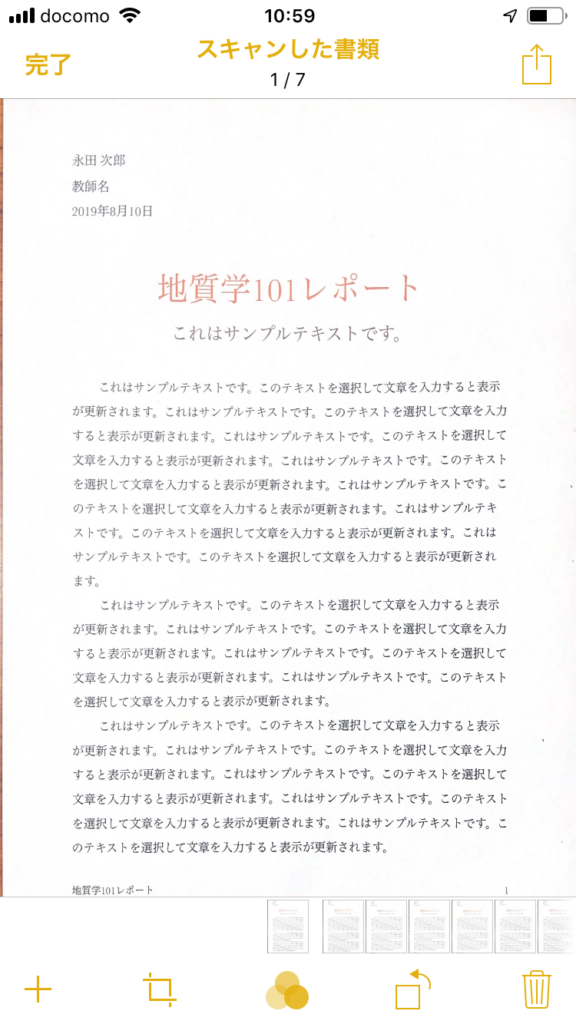
再び撮影画面に戻りますので、一枚だけのスキャンなら「保存」をタップします。
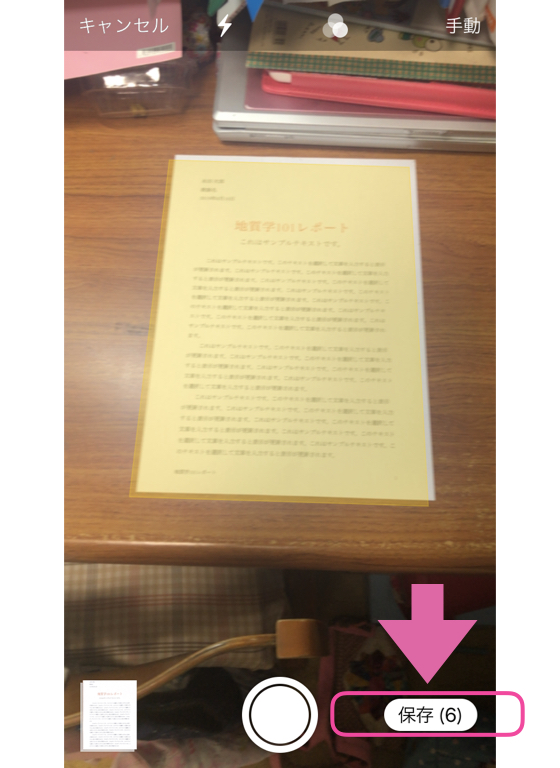
連続して撮影するとページが追加されます。
上の画像の「保存(6)」となっているのは6ページを連続で撮影したからです。
メモで検索ワードを加える

保存した書類はPDFファイルとしてメモに貼り付けられます。
PDFは文書や図、楽譜などの最も一般的なフォーマットですので、ほとんどのPCやスマホで見る事ができるファイルです。
メモにテキストでいくつかキーワードを打ち込んで置くと、後日、iPhoneやiPad、Macで検索した時に一発で見つけられます。
例えば撮影した物がプリンの作り方のレシピだとしたら、「料理、レシピ、プリン」とメモに書いて置くと、どれか1つのワードでも検索する事が可能です。
ホワイトボードもスキャンできる

例ではA4の書類をスキャンしていますが、大きなものでもいけます。
そして僕は大学の講義でホワイトボードのスキャニングにも使っています。
板書した文字や図を記録しておきたい時があるのですが、普通にプリントアウトしたように綺麗にスキャンできてきます。
友人の会社では会議室のホワイトボードを自動でプリントアウトする高価な機械を導入していましたが、今となってはiPhoneで十分です。
学生にも講義中はメモを取るのではなくスキャン撮影を推奨しています。
授業中は話を聞くことに集中し、メモは自分の脳内整理のために、ゆっくり別の時間で行った方が効率的だと考えているからです。
スキャンした書類の扱い方
スキャンした書類は、メモ上で管理したりペンで修正を掛けたりもできます。
保存してMACと共有したり他者へ送ることもできます。
下記の「転送マーク」をタップするとメニューが開きます。
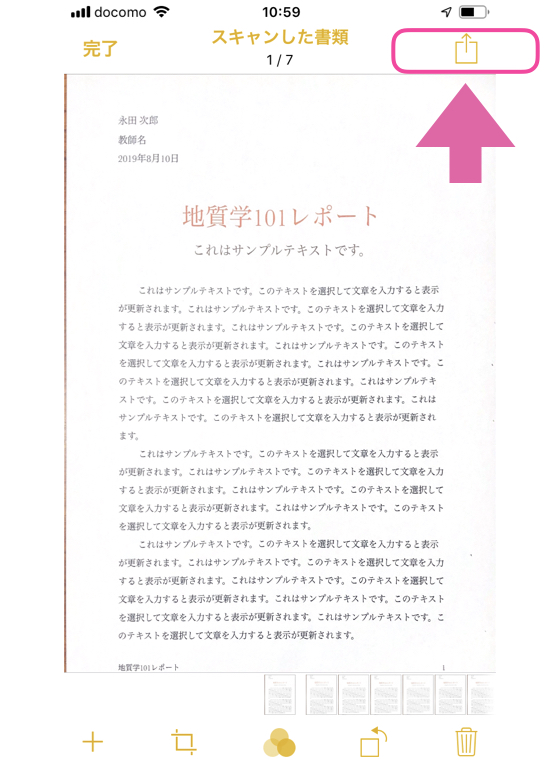
ペンで修正
下のマークアップをタップします。
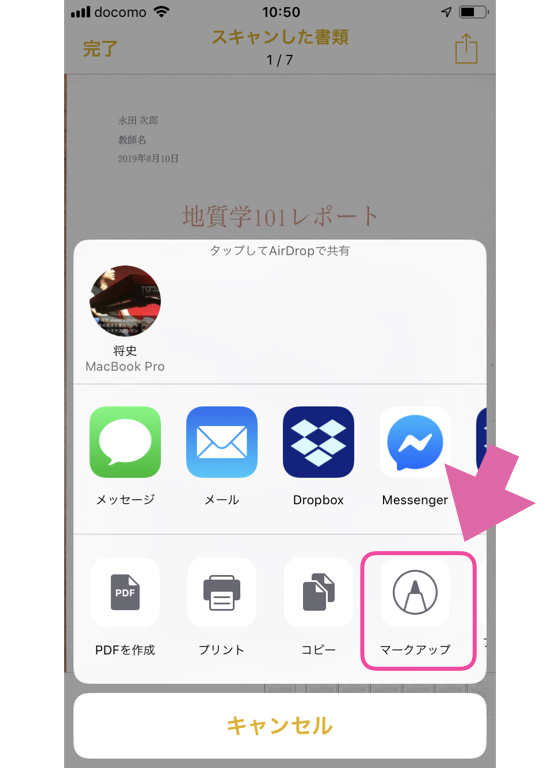
下の感じで指やアップルペンで加筆ができます。
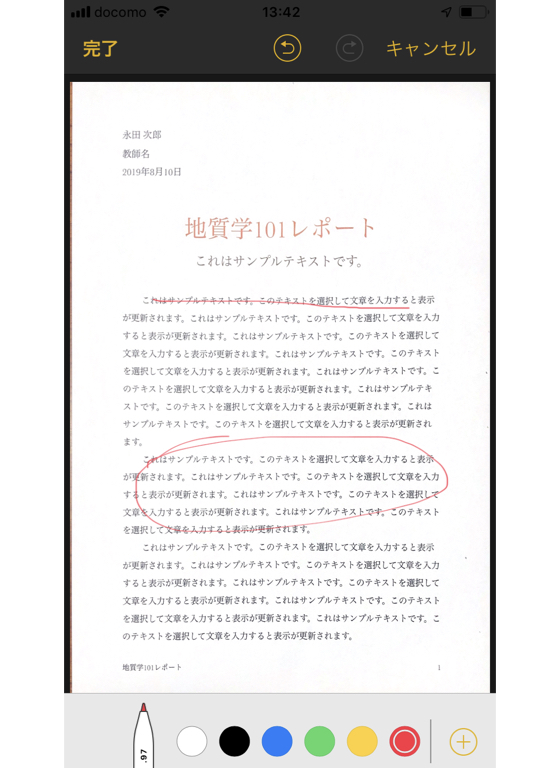
保存してMacで編集したり人に送ったりする
下の画面から色々なところに保存したり送ったりできます。
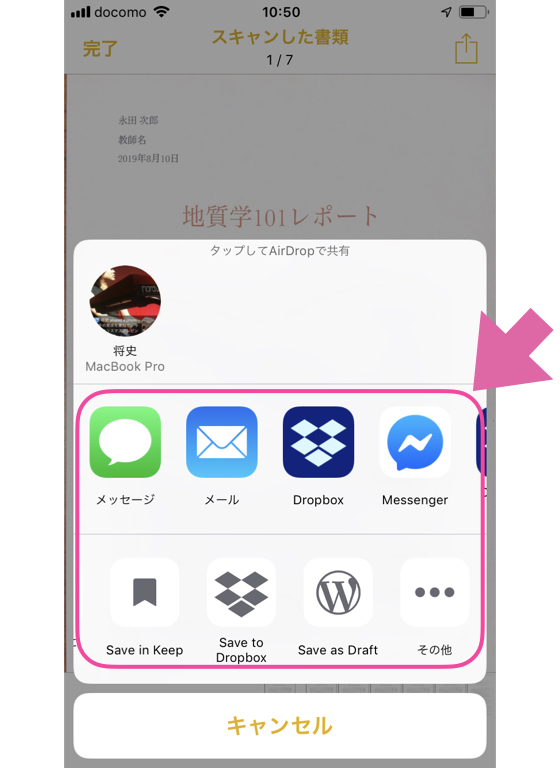
僕は全ての書類をDropBoxに保管するようにしいて超オススメです。
上の「DropBoxに保存」から一発でDropBoxの指定の階層に保存できます。
僕がDropBoxに保存する理由
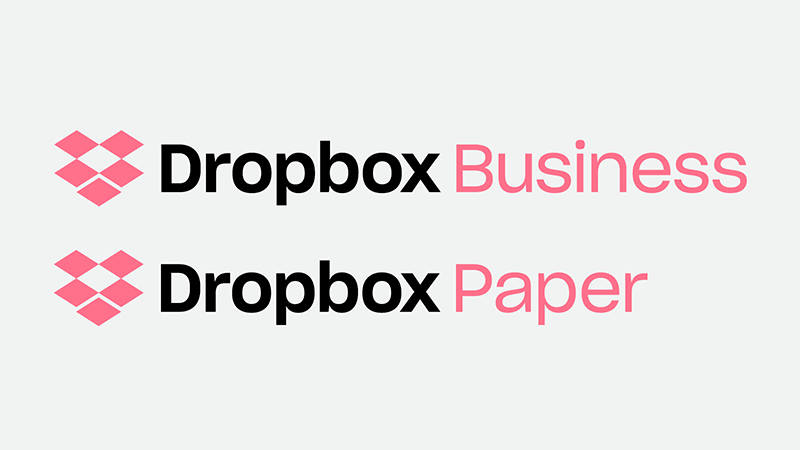
僕はとにかく時間が最も貴重なので「最短距離で手数を掛けない方法」を重要視しています。
DropBoxだと社員とも自動で共有できる階層も作れるので、便利です。
一度、保存したらPCでもタブレットでもスマホでも会社外からでも常に同じデータが見れる。
どの端末でも修正や変更ができて直ぐに全ての端末にも反映されるという状態が理想ですので、DropBoxは最高です。
ほとんどのアプリがDropBoxに対応しています。
昨日の記事で紹介したNoteShelfも対応しているので、手書きの楽譜をスキャンしてNoteShelfに写し加筆したり他者と共有したりも直ぐにできます。
社員に修正してもらうために、わざわざコピーしてとか送ってとか言うこともしたくないのです。
口頭で「DropBoxに〇〇入ってるからよろしく」で、僕のする事は無くなります。
ただし、全てのデータを共有するためには無料プランではなく、有料のビジネスプランに入っている事は必須だと思います。
でないとDropBoxの容量が限られるために、共有するデータとそうでないデータを分けるという無駄な思考と作業が必要になります。
僕はこれほど無駄な時間はないと考えていて、軽く月額費用分以上のロスが出ると考えています。
とはいえど管理の仕方は人によって違うと思いますので、各自の良き方法で良いと思います。
DropBoxへの保存の方法
DropBoxへの保存の方法ですが、実は一癖あります。
僕はしばらく混乱してました。
下記のスクショになるので、普通は上段の「DropBox」のアイコンだと思うと思います。
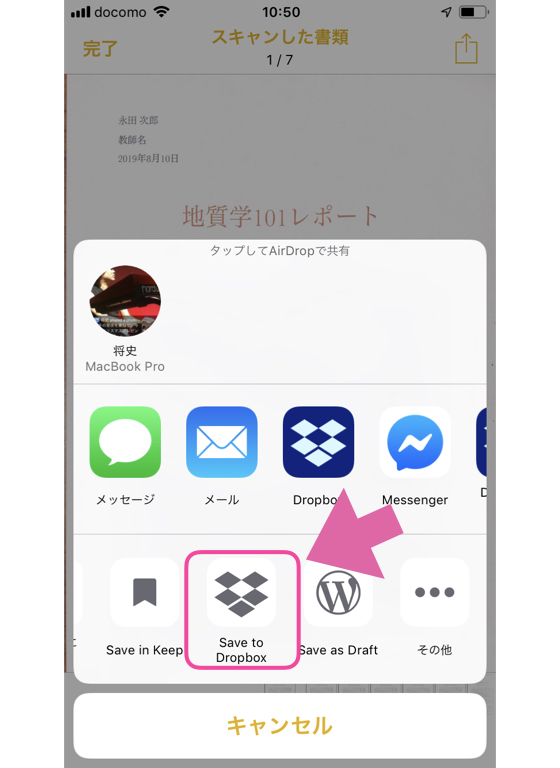
が、なんと上ではなく、下のピンクの囲みが正解なんです。
上は他の人に招待メールを出して共有したい場合のアイコンです。
共有リンクは僕はMACから送っているので、iPhoneでは使いません。
最後に:iPhoneの書類のスキャンは時短と節約になる

と言うことで、iPhoneのスキャンのメリットのまとめ
- スキャナーがなくてもどこでもスキャニングができる
- ホワイトボードなど四角いものなら大抵スキャニングできる。
- コピー機、複合機が要らなくなったので僕の場合、年間30万円程の節約になる。
- 簡単に他人にも遅れるのでFAXも要らない。
というとてもメリット多い重要な機能です。
どんどん使いましょう。
では、また。
スマホ・PC・タブレットの人気記事