岩崎将史です。
2020年末に発売されたMacBookの2つのモデル、
- MacBook Pro 13インチ
- MacBook Air
2機種ともアップルが新たに開発したM1シリコーンチッププロセッサ、略してM1プロセッサを搭載し軽量、高速、低電力になったということで昨年末のPC業界の話題をさらっていました。
遅ればせながら先日「MacBook Pro 13インチ」を購入しました。
あまりにも軽い、早い、快適、で驚いていますが、PCを新調した際に必要になってくるのが移行作業です。
「移行アシスタント」を使う方法が推奨されていますが、過去記事でも書いていますが僕はおすすめしません。
なぜならどうしても動作が重くなったり安定しなかったり。
2020年の1月に行ったMacBook Pro 16インチの移行作業も、最初は移行アシスタントを使いましたが、微妙に不具合を感じる時がたまにありました。
昨年のMacBook移行作業の記事
結局、一度HDDやSSDをフォーマットして新たにまっさらな状態からOSを入れ直してセットアップする、いわゆる「クリーンインストール」をし直しました。
そしたら明らかに動作が機敏になり快適サクサクになりました。
PCの手動での移行作業はとかく面倒なイメージがありますが、今のMacはとっても楽ちん。
その方法をまとめてみます。
「移行アシスタント」は使うな
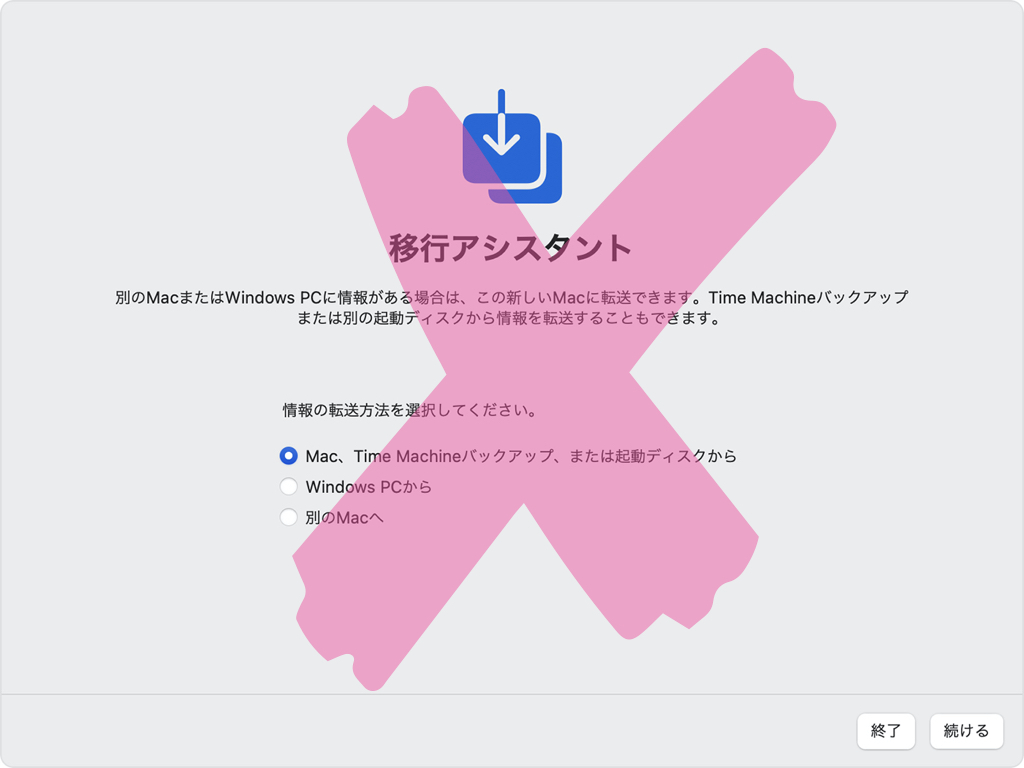
導入の文章と重複しますが「移行アシスタント」は使わない方が良いです。
特にOSのバージョンが変わる際にはなおさら。
今では使わなくなったアプリやツールなどのシステムに常駐しているであろう諸々ものプログラムやデータなども着いてきてしまうため、どうしても最新のOSにマッチした状態にはならないのだと推察しています。
僕自身は1980年代からどっぷりPC中心の生活。
- MS-DOS (後にWindows)機を37年、
- Macは1992年から30年
の使用歴がありますが、MacBookシリーズに関しては、ここ20年ほどは2年に1度、毎回その時の最高フルスペックの特盛を購入し続けてきました。
そんな経験上からも移行作業は手動で行うことをオススメしています。
最初の設定
初期の設定は特に難しいことは無いかと思います。
Macの電源を入れたら尋ねられる手順通りに進めていけばOK。
大まかには次のような流れです。
- 言語の選択→日本語を選ぶ
- 国と地域を選択→日本を選ぶ
- アクセシビリティ→特に設定せず次へ進む
- Wifiネットワークを選択してインターネット回線に接続
- データとプライバシー
- 移行アシスタント
移行アシスタントのダイアログ
前項の流れで進むとMacが「移行アシスタント」を使うようにダイアログでアナウンスしてきます。
この時、普通に進めると「移行アシスタントを使用する」になってしまいます。
アップルとしてはコチラを強く推奨したいのでしょう。
公式でも「特に問題はない」という方針でアナウンスされています。
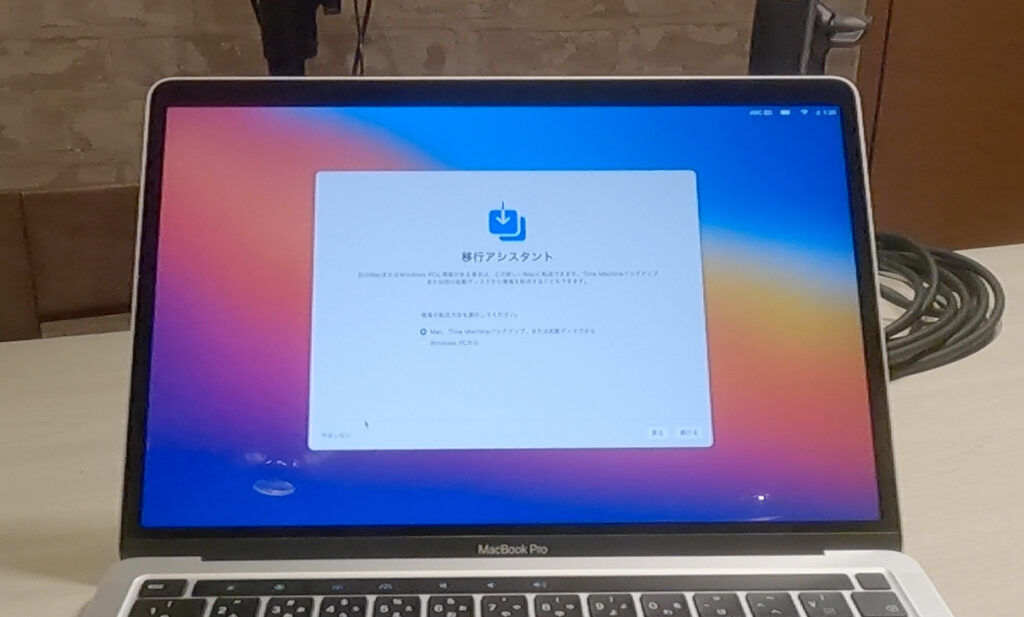
手動にするためには、ダイアログの左下のボタンをクリックして進んでください。
これで手動での移行作業になります。
Apple ID の設定
手動での設定の最初の山場が Apple ID の設定です。
Apple製品を使う上で、とても重要
Apple ID とは Apple のPCやスマホ、タブレットなどを管理するアカウントです。
Macに限らず現在のAppleのPCやデバイスは、この「Apple ID」の存在がとても重要です。
これにあらゆるキーや設定の基本が保存されていて、各デバイス端末に反映共有化されています。
つまり Apple ID を設定さえすれば、Macで扱う基本的な情報のほぼ全てが新しいマックにアップルのクラウドサーバーからインストールされます。
このサーバーをアップルではiCloudサーバーとも呼んでいて、Apple ID は iCloud アカウントと呼ばれる事もあります。
Apple ID は @icloud.com のメールアドレス
少々ややこしいのですが、Apple ID のアカウントは、「〇〇〇@icloud.com」というようなメールアドレスで管理されていて、このメールアドレスがアカウント名になります。
iCloudのメールアドレスである【〇〇〇@icloud.com 】 とApple ID のパスワードを入力してください。
コンピュータ・アカウントの設定
Apple ID の設定が終わったらコンピュータ・アカウントの設定を行います。
コンピュータ・アカウントとは?
このMacの管理者アカウントです。
Macを起動する時に必ずアカウント名とパスワードを入力することになり、そのアカウントになります。
アカウント名は半角英数で作成します。
パスワードはMac起動時に入力することになりますので、僕はあまり複雑なものはオススメしません。
ここまでで基本の設定はほぼ完了
コンピュータ・アカウントを設定すると、Macのアカウントが作成されiCloudサーバーから基本情報は勝手にダウンロードされてMacが設定されていきます。
といってもユーザーはこの間は画面を眺めているだけです。
設定を進める
コンピュータ・アカウントの設定が完了すると、さらに詳細な設定をするために次の項目を順番に尋ねてきます。
- 探す
- エクスプレス設定
- 解析
- スクリーンタイム
- Siri
- Touch ID
- Pay
- これは後でも良い。
- 外観モードを選択
- ライトが伝統的なMacのビジュアル
- TrueToneディスプレイ
- これは絶対にONに。
それぞれの設定は簡単
特に難しいことは何もないと思います。
もしつまづいた経験があればお寄せください。
加筆していきたいと思います。
基本の設定は終了
以上の設定を終えるとFinder (いわゆるデスクトップ) が生成されて、Macが使えるようになります。
OSとFinderの設定
Finder (デスクトップ) が起動すると、「カレンダーなどがこのMacを利用しようとしています」と尋ねてきます。
右上のダイアログに従って
iCloud アカウントがカレンダーなどにデータを入れようとしてますので、全てOKで進んでいってください。
それ以外にもいくつかのダイアログ・ウインドウがデスクトップの右上に出てくるかと思いますが、基本的には全て承認もしくは実行してください。
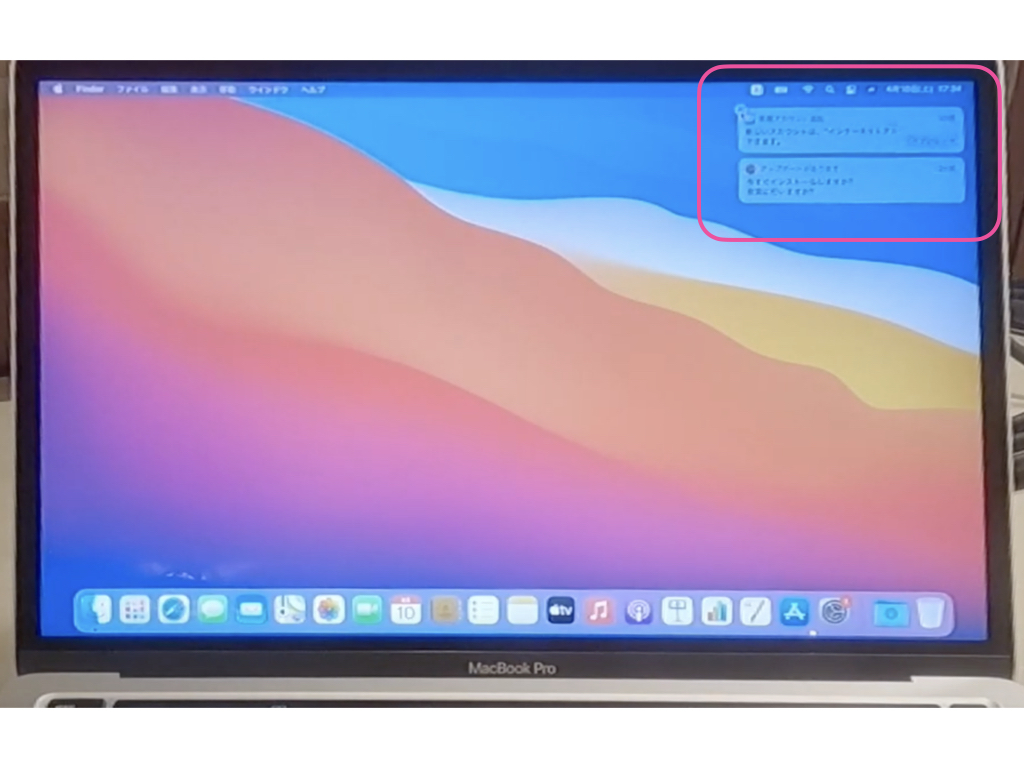
OSを最新版に
同じ流れで「OSの最新版があります。今すぐインストールしますか?」と尋ねてきますので、OSを最新版にしてください。
あとでも出来ますが、快適なPCライフを送るためにはアプリを入れる前に、まずはOSを最新の状態にするのがポイントです。
インストールにはアカウントとパスワードを尋ねられますが、ここでのアカウントとは「コンピュータ・アカウント」になります。

インストールするけど良い?
あなたは、このコンピュータの管理者ですか?
管理者以外はPCに重要な変更を加えられないようになっています。
できれば一度再起動
OSの最新版インストールが完了したら、できればMacを一度、再起動させましょう。
再起動しなくても作業は続行可能ですが、一度再起動してOSやメモリをリフレッシュさせた方がより安心確実に作業を進められます。
メーラーのチェック

Finder (デスクトップ) が起動したら、次にまずメーラー(メールアプリ)を使えるようにするのが良いです。
理由はこれからインストールするアプリの多くのアカウントがメールアドレスに紐付いているからです。
何か必要になったときにメールの送受信や確認ができる環境を先に構築しておきましょう。

メールを起動してFinderメニューの「メール」から「環境設定」を選択します。
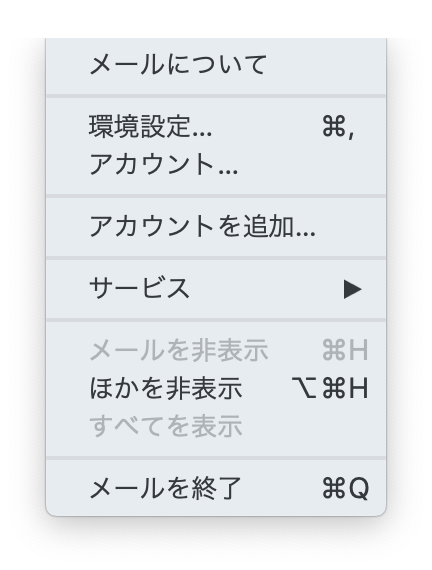
するとiCloudサーバー経由で自動でお使いのメールアカウントが既に入っている筈です。
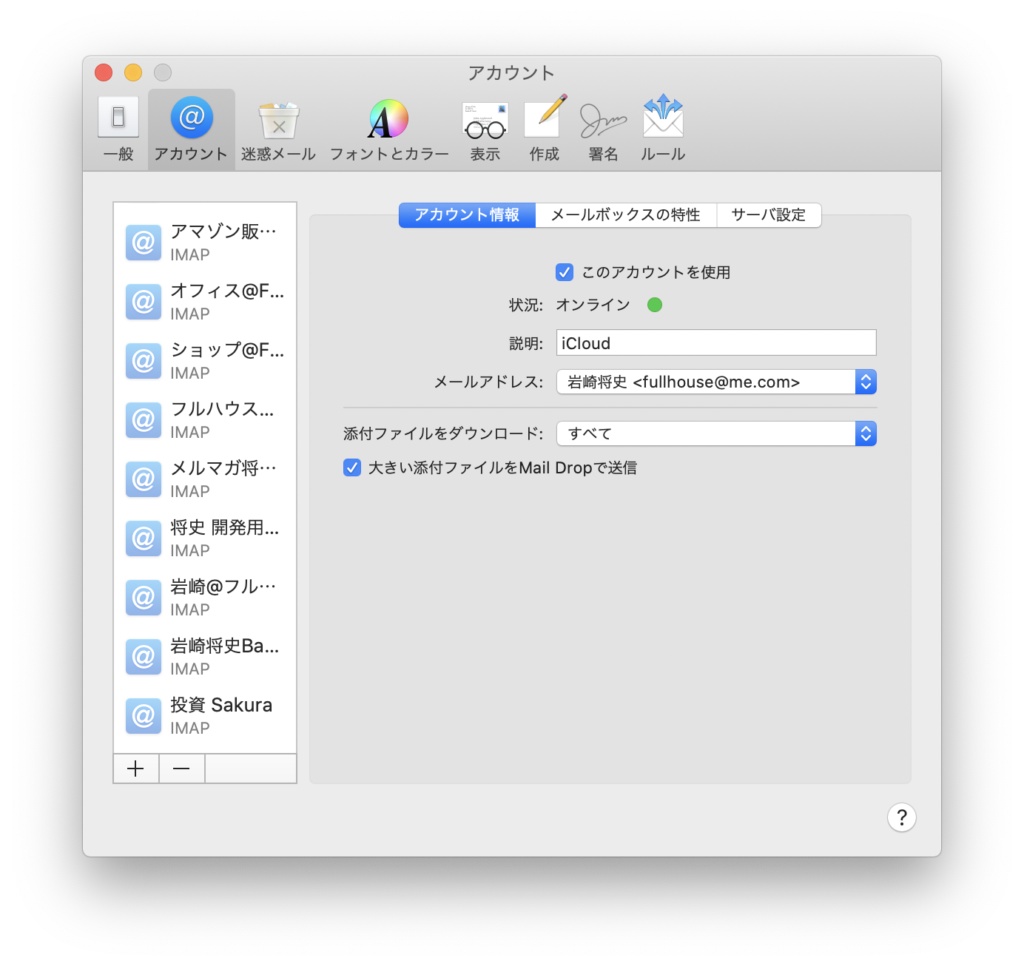
アカウントは入っていますが「停止中」になっていましたので、ひたすら「このアカウントを使用」にチェックを入れて使用できるようにしていきます。
ドキュメント・データの移行
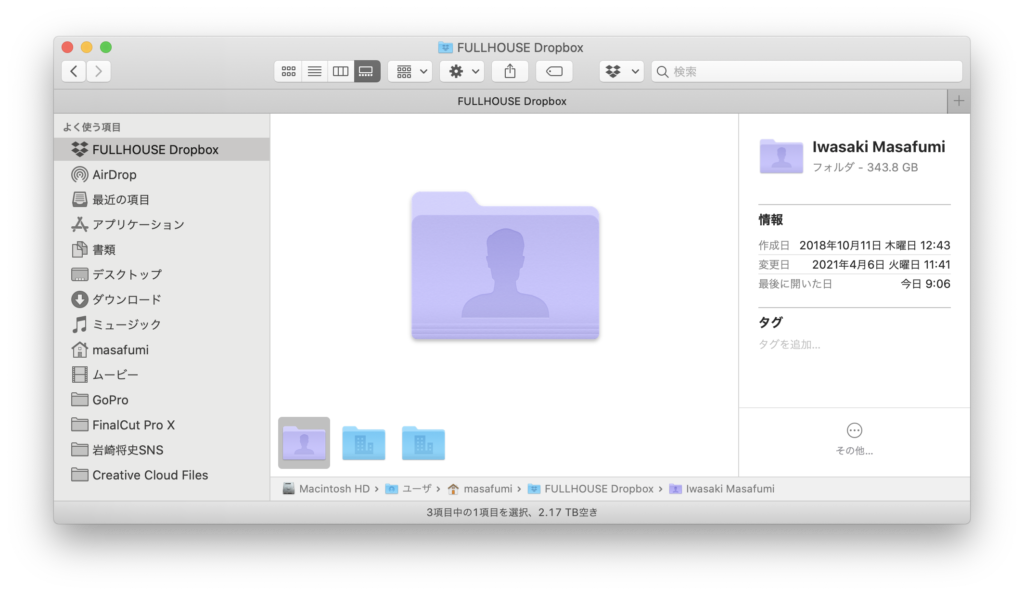
次はいよいよ本格的な引っ越し作業です。
- ドキュメント(書類)データの引っ越し
- アプリケーションのインストール
の2点になります。
この2つはどちらからでも構いません。
また一度にやる必要もなく必要に応じて必要な物を適宜インストールしていくのもありです。
使わなくなっているアプリを無理にインストールする必要もありませんので、僕はそうしています。
ですので、僕はいつもドキュメントデータを先に写し、アプリは毎日使うものだけをインストールします。
それ以外のアプリは必要になったらインストールしていく感じです。
そのためにドキュメントデータの引っ越しを先に行っています。
アプリはいつでもダウンロードできますが、ドキュメントデータは失ったらおしまいですからね。
iCloudで自動引っ越し
マイクロソフトのOfficeに相当するAppleの純正アプリである、
- Pages
- Numbers
- Keynote
などのデータは、デフォルトで iCloud Drive に保存するようになっています。
その場合は既にデータの引っ越しは完了しているはずです。
アップル純正アプリのドキュメントだけでなく、iCloudで同期しておきたいものはiCloudフォルダに収納しておけば自動でiCloudサーバーと同期します。
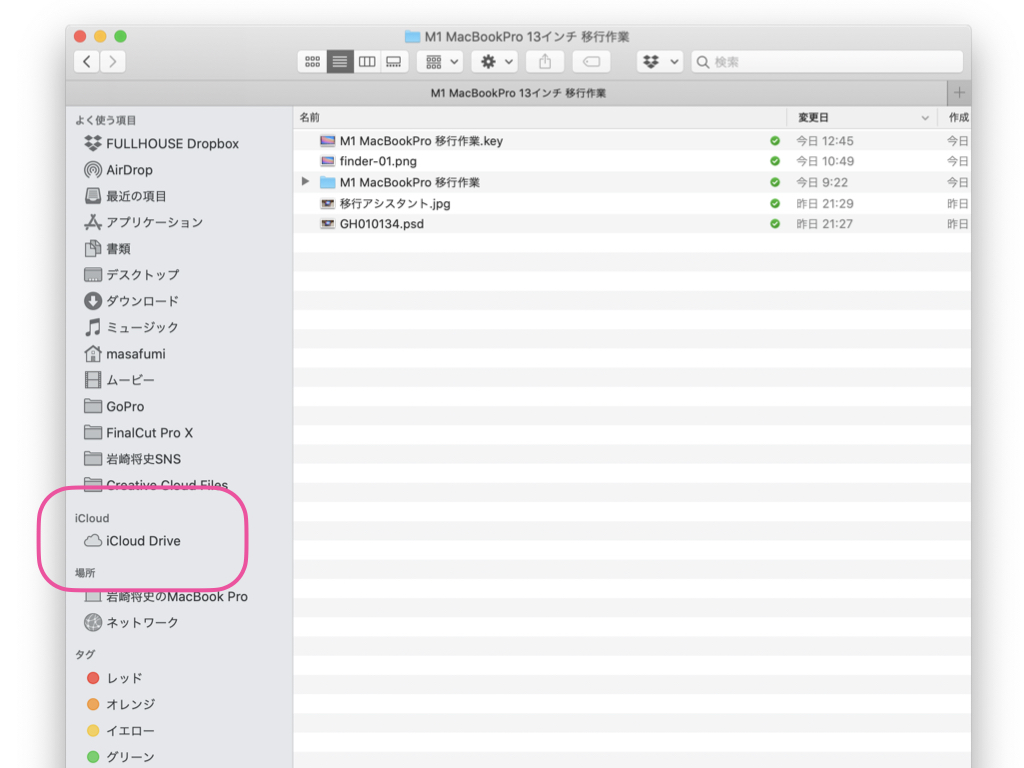
あらゆるデータをiCloud Driveへ保存しておくというのも1つの方法です。
ドキュメントの保存はDropBoxが便利
僕やスタジオ「フルハウス」では、ほぼ全てのドキュメントをiCloud DriveではなくDropBoxに保存しています。
一部データはPCローカルにしていますが、ほぼ全てをDropBoxに保存しています。
そのためDropBoxアプリをインストールして動機を掛ければ全ての書類データが新MacBookProへダウンロードされます。
DropBox は ブラウザーよりダウンロード
Macのアプリは、
- Appストアで購入もしくはダウンロード
- インタネットブラウザより購入もしくはダウンロード
という2つの選択肢があります。
DropBoxは2番の「インタネットブラウザより購入もしくはダウンロード」ですので、ブラウザを起動させます。
ブラウザはGoogle Chromeをインストール
Macは標準でSAFARIというブラウザがインストールされています。
SAFARIでも構いませんが、僕は長く Google Chrom を使っていますので、Chrom をインストールしました。
Mac OS版のGoogleChrom はコチラからインストール
上記URLページからダウンロードをすると下記のダイアログが開きます。
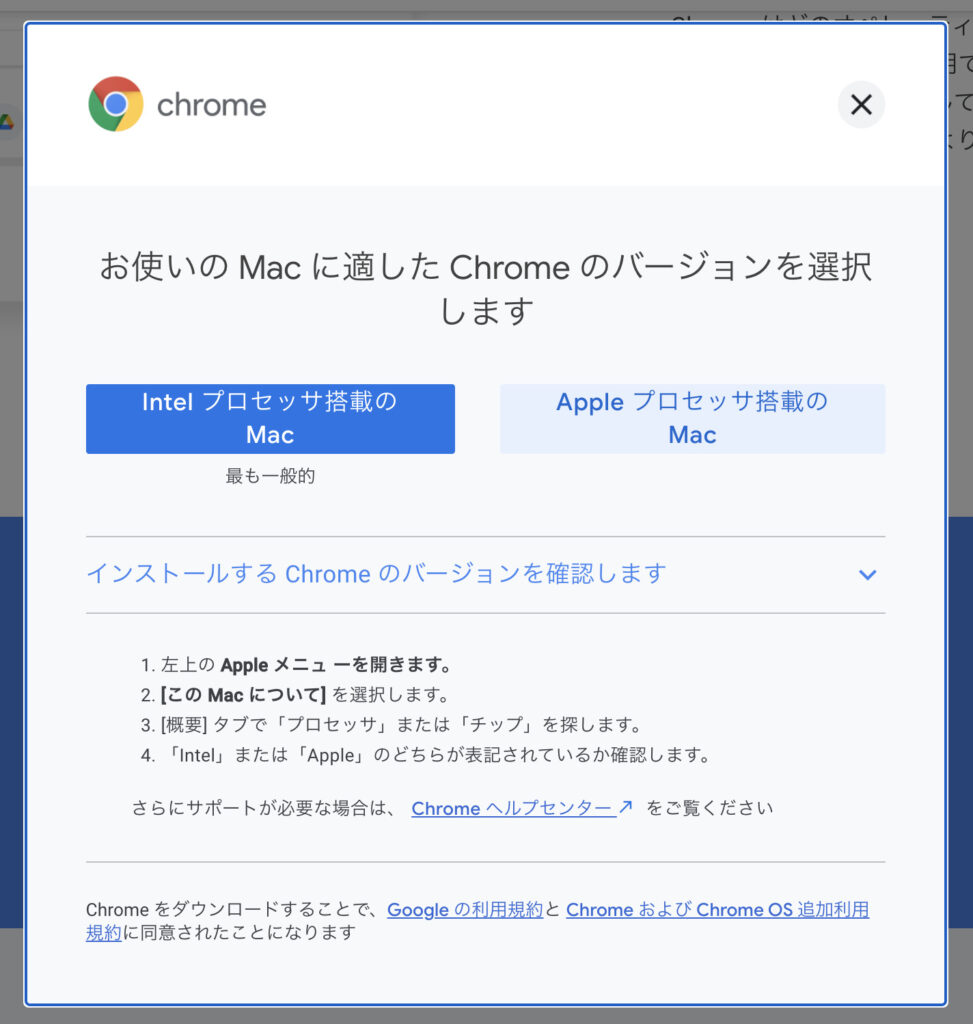
既にM1 Apple シリコーン プロセッサにネイティブ対応していますので「Apple プロセッサ」版をダウンロードしてインストールしましょう。
続いてDropBoxをダウンロードしてインストールします。
DropBoxのダウンロードはコチラから
DropBoxに
DropBox を利用していない人は
DropBoxを利用していればこれで、ほぼ全てのデータの引っ越しは完了ですが、DropBoxを使っていない人は、他の方法でデータを移動させてください。
いろいろなやり方がありますが、現在で最も手っ取り早いのは外部ストレージを使ったデータの引っ越しでしょう。
単純に書類フォルダなどにあるドキュメントデータを外部ストレージにコピーして、新MacBook Proの書類フォルダに入れるだけです。
USBなどのフラッシュメモリもありますが、今は軽くて早いSSDドライブを1台は持っておくのがおすすめです。
ポータブルストレージの過去記事
アプリケーションのインストール
ドキュメント関連の引っ越しが終わったら、使用するアプリのインストール行います。
Apple エデュケーショナルとクリエイターパック
なお、少し引っ越し作業とは話がズレますが、僕は立場上から学生相手にPCなどのアドバイスをする事が多いです。
Appleのオンラインストアでは学生や教育関係者向けに「Apple エデュケーショナル」というプランがありまして、Macなどが割安で購入できたり様々な特典があります。
Apple エデュケーショナル
中でも学生向けに今、強力な特典がクリエイターパックとして、いくつかのアプリやツールがパックで2万円台で販売されています。
代表例としては、
- Final Cut Pro
- Logic Pro
- Compressor
などで、動画編集や音楽制作で僕がメインで使っているソフトばかりです。
Final Cut Pro は通常は3万6千円ほどしたかと思いますが、それよりも安い金額で全て揃います。
しかもAppleのアプリは全て買いきりでサブスクではありません。
これから動画制作や音楽制作を始めてみたいという人は迷わず購入しましょう。
Apple純正アプリ
Apple 純正アプリはAppストアからインストールします。

ここは説明不要でしょう。
サードパーティ製アプリ
僕が主に使用するサードパーティ製のアプリは次のようなものです。
- adobe – Creative Cloud
- Parallel Desktop ( & Windows 10 )
- その他の便利ツール
- Paste
- Magnetto
細かいアプリは他にもありますが、毎日使う必須な物の代表は上記です。
これらのアプリは定番で多くの人が使っているかと思います。
人によっては上記以外に、
- Microsoft – Office 365
- LINE
などを使う人もいると思います。
それぞれ引越し時にはデータだったり事前にオーサライズを抜いておくなどの処理が必要な場合があります。
各アプリの説明などを読んで的確に進めてください。
50分程で新Macへの引っ越し作業は完了
これらの作業を終えれば、今まで通りにMacでの仕事を始めることができます。
今回の引っ越し作業にかかった時間はおよそ50分程度でした。
20年前であればPCの買い替えとなると1日作業だった記憶がありますが、ここ15年ほどはとても便利になっています。
こうして作業の流れを記しておくと、また次回の引っ越し作業で自分自身の参考にもなるので書いてみました。
今回はスタッフの「インテルMacBook Air」→「M1 MacBook Pro」への移行作業でしたが、僕はおそらく年内には自分のMacBookProを買い換えることになると思います。
「M1プラス」だとか「M2」だとか噂されている新しい機種が発売されたらですが。
16インチの現行インテルフルスペック版のMacBookProを超える性能でリリースされることを期待しています。(超えてこなかったら買いませんが)
現在使っているMacBook Proの記事
では、また。
















コメント
[…] 岩崎将史-音楽と思考の雑記ブログMacを買い換えた時の移行作業の方法【2021年度版】M1チップ MacBook Pro 13インチ フルスペック岩崎将史まさふみです。2020年末に発売されたMacBookの2つのモ […]