岩崎将史です。
僕は最近、Macでショートカットキーの説明をブログに書いたり動画にテロップを入れる機会が増えています。
Macのショートカットキーでよく登場するのが、
- Command キー
- Option キー
- Control
- Shift
の4つのKEYです。
この4つのKEYは表示させるのに長いんですよね。
MacのKeyboardにはせっかくそれぞれのKEYに専用マークが付いてるので、それを表示させたいですよね。
そのやり方を記載します。
Command キー 「⌘」の出し方
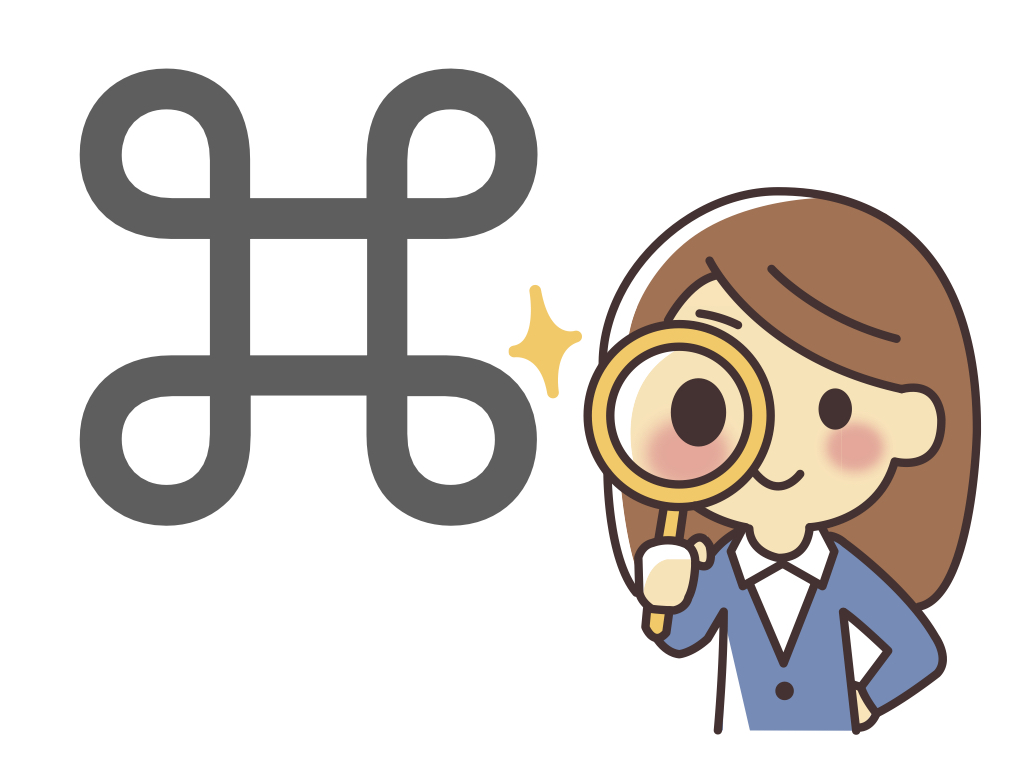
一番簡単なのがコマンドキーの記号です。
Macで普通に、
コマンド
と入力すれば、
⌘
と表示されます。
Option キー 「⌥」などの出し方
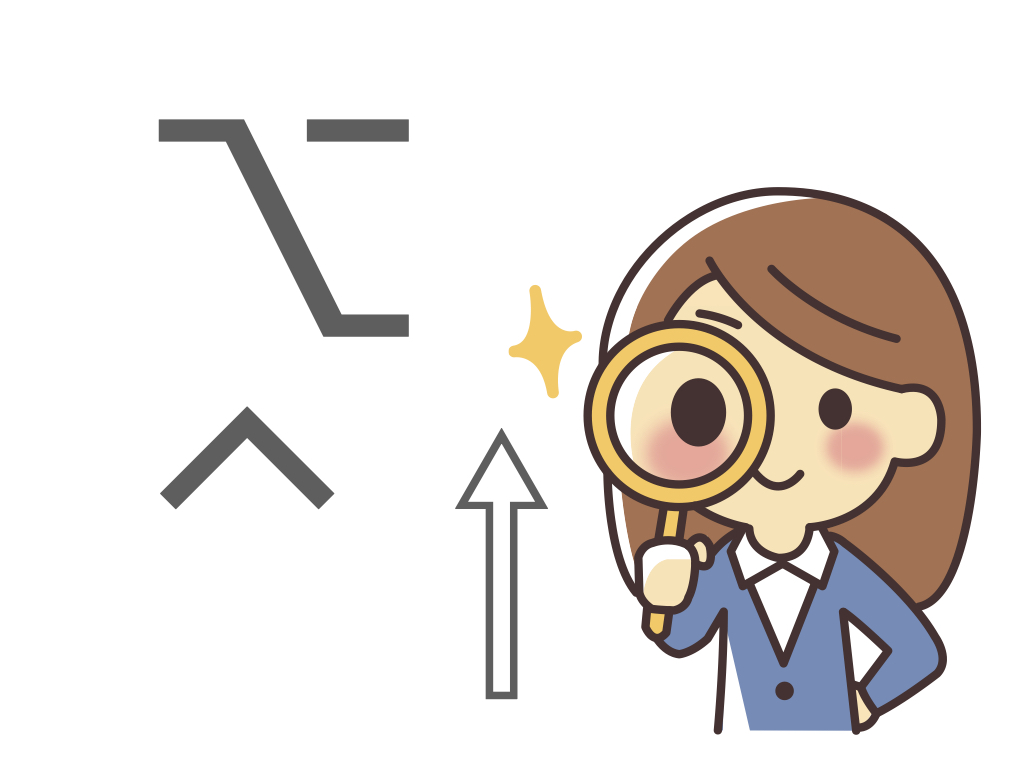
「Option キー」などの「Command キー」以外の文字フォントは残念ながら変換では出てきません。
ただしフォントは持っていますので表示可能です。
ではどの様に表示をすればよいのでしょうか?
僕はこれらのキーを辞書登録しています。
Macのメニューに表示される特殊記号の一覧表
ここではまずコピペで辞書登録して頂けるように表にしておきます。
| ショートカットキー | 記号 |
|---|---|
| Command キー | ⌘ |
| Shift キー | ⇧ |
| Option キー / Alt キー | ⌥ |
| Control キー | ⌃ |
| Return キー | ↩ |
| Enter キー | ⌤ |
| Delete キー | ⌫ |
| Fowrard Delete キー | ⌦ |
| 上矢印 キー | ↑ |
| 下矢印 キー | ↓ |
| 左矢印 キー | ← |
| 右矢印 キー | → |
| Page Up キー | 探し中 |
| Page Down キー | 探し中 |
| Top (Home) キー | ↖ |
| End キー | ↘ |
| Tab Right キー | 探し中 |
| Tab Left キー | 探し中 |
| Esc (Escape) キー | ⎋ |
「Page Up キー」などは残念ながらまだフォントを見つけられていません。
そもそも、ほぼ使う事がないキーですので探す必要がないという感じです。
上記キーはこちらのAppleの公式サイトを参考にしています。
Appleの公式サイトは記号が文字フォントではなく画像素材なのです。
おそらくユニバーサルを考えての事と思います。
フォントも記載しておいてくれれば、この探す作業は要らないのですが…。
変換で出てこない特殊文字の探し方
次に変換で出てこない特殊文字フォントの探し方です。
変換で出てこないのには理由があります。
それは変換で出てこない記号は「機種依存特殊文字」と呼ばれるMacの中でも特定のフォントしか持っていない記号文字フォントだからです。
Macショートカット特殊文字はUnicodeフォントを使用
Macのショートカット記号で使われている特殊文字は「Unicode」という分類のフォントになります。
ですので、まず表示させる事ができるのはUnicodeに対応したフォントだけです。
例えばadobeのイラストレーターやフォトショップなどで、これらの特殊文字をテキスト表示させたい場合はフォント名に「Unicode」という記載があるフォントを選んでください。
文字ビューアでフォントを見つけよう
文字ビューアを表示させると様々な文字の設定ができます。
文字ビューアのメニューが出現しない場合
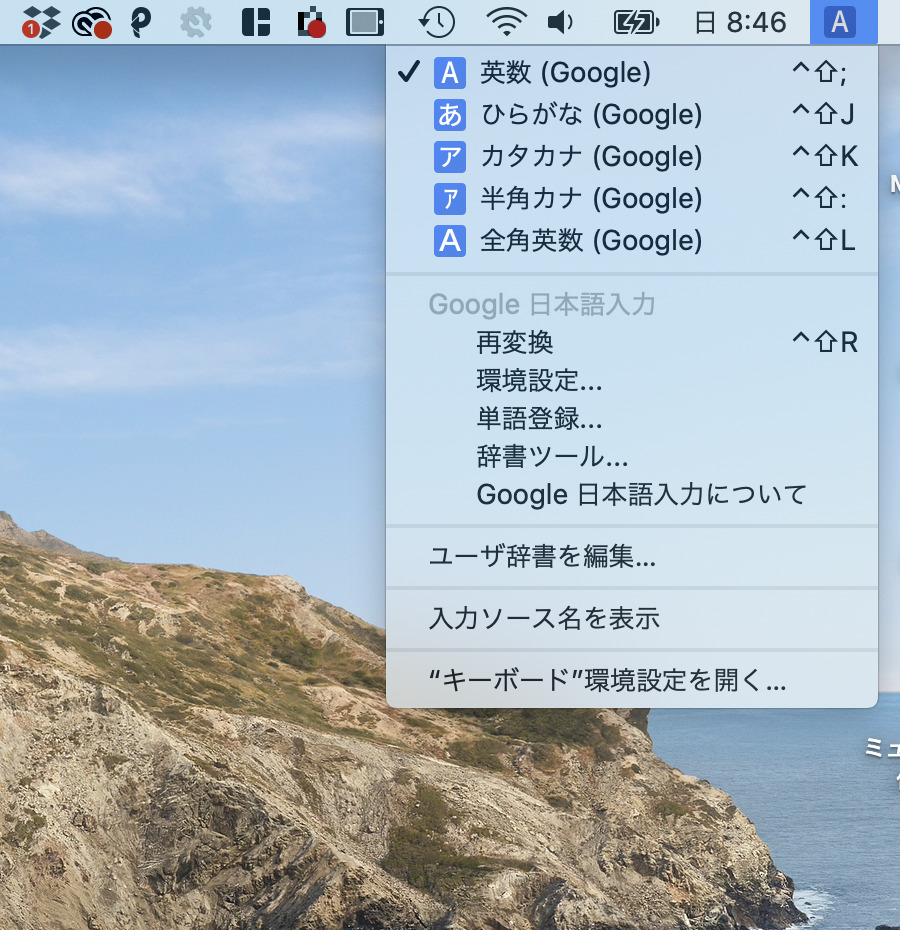
僕も最初は上記スクショの様に文字ビューアのメニュー表示がありませんでした。
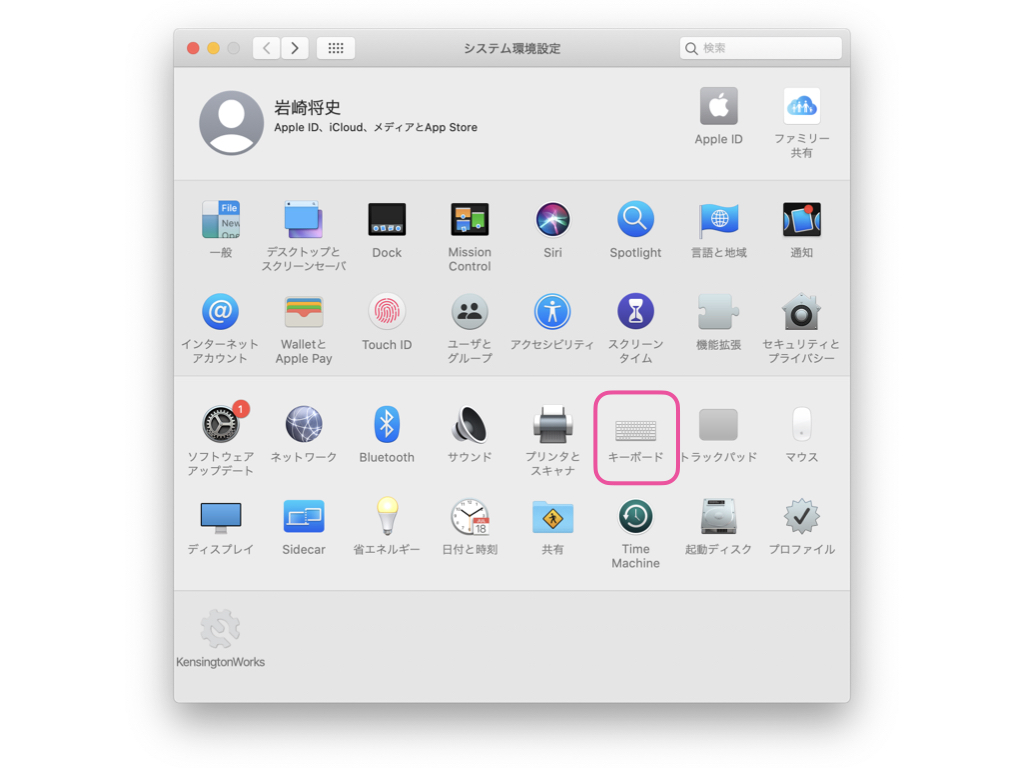
その場合はFinderかDockから【環境設定】を開き【キーボード】へと進みます。
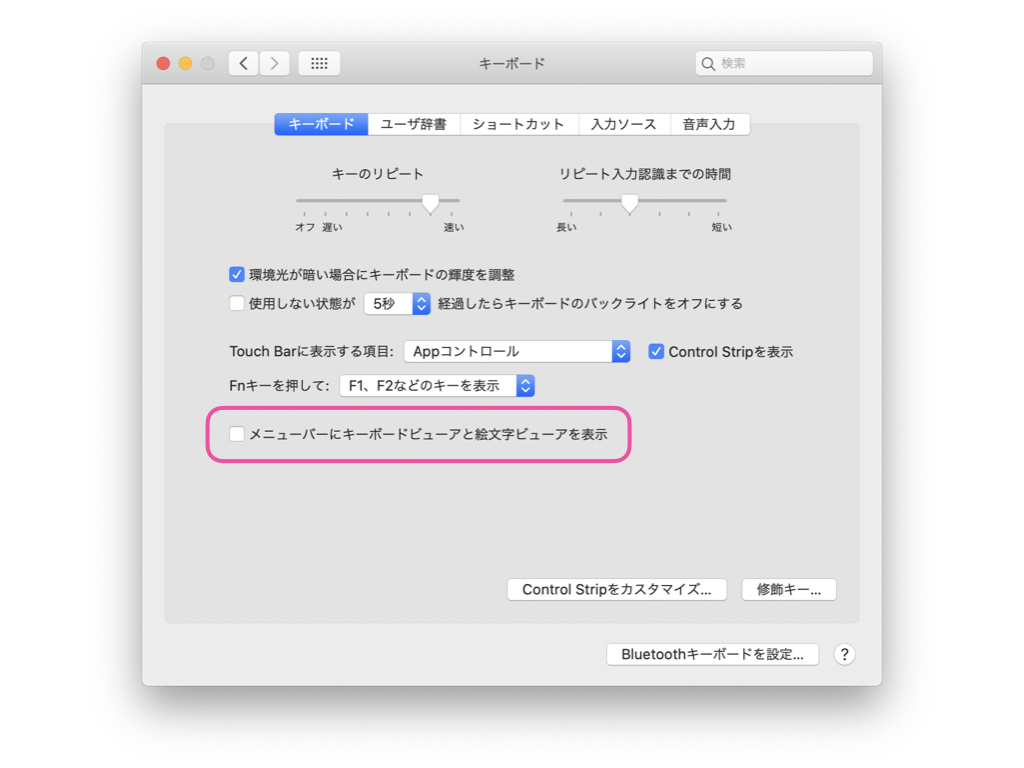
【キーボード】の【キーボード】タブ内に、
メニューバーにキーボードビューアと絵文字ビューアを表示
という項目があるのでチェックを入れてください。
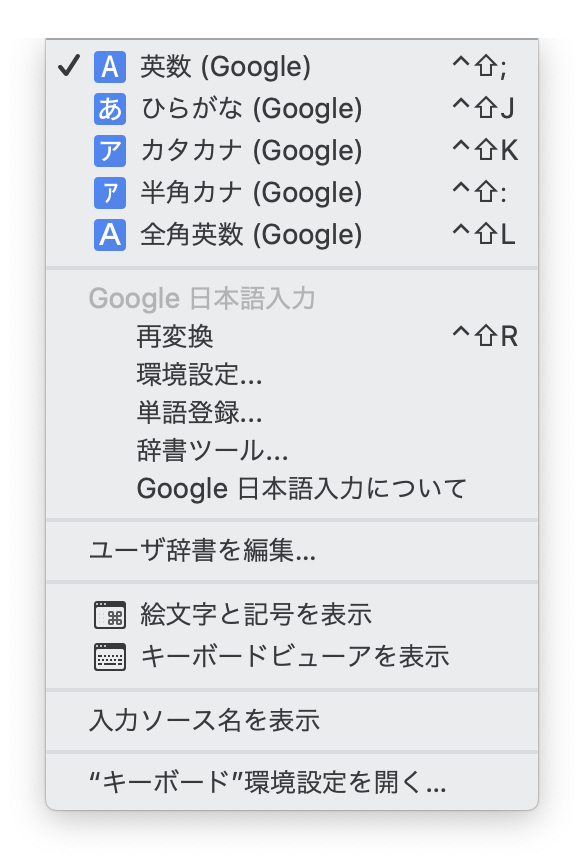
すると上のスクショのようにFinderのキーボード(文字入力) メニューに「キーボードビューア」などが出現します。
絵文字と記号を表示
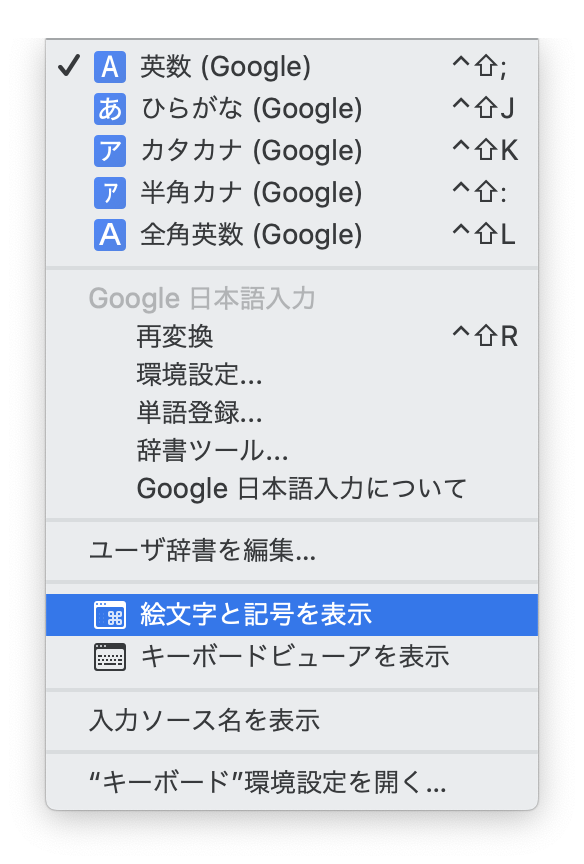
「キーボードメニュー」から『絵文字と記号を表示』を選択します。
すると次のようなウインドウが開きます。
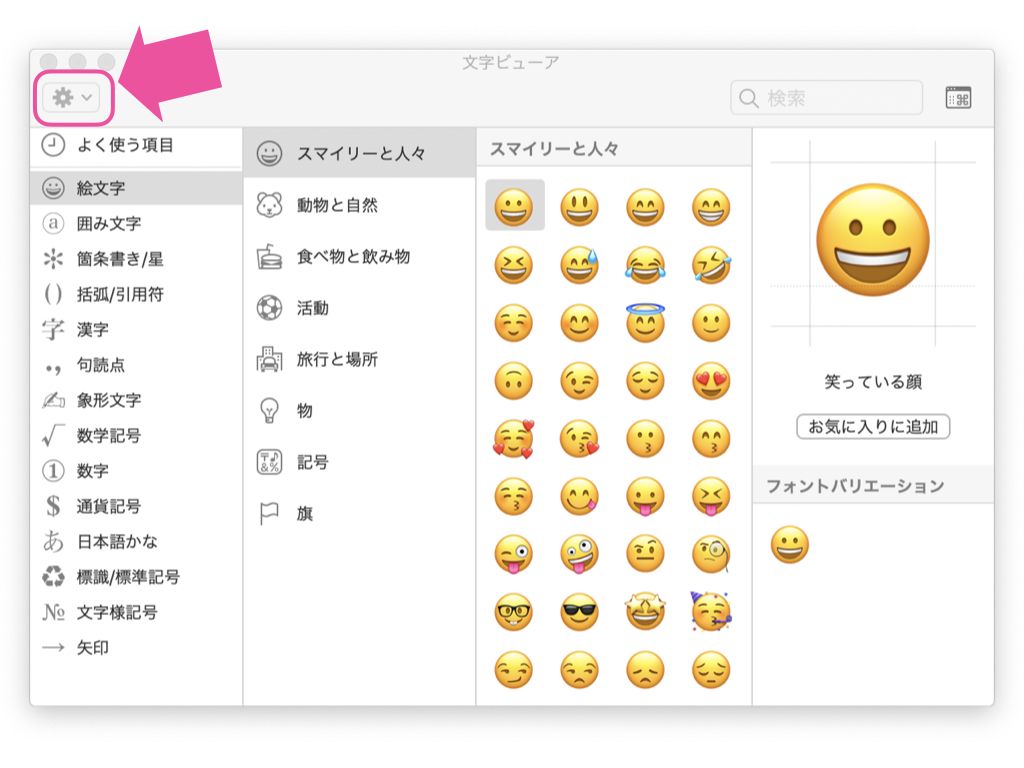
上部メニューバーの設定(歯車マーク)をクリックして開きます。
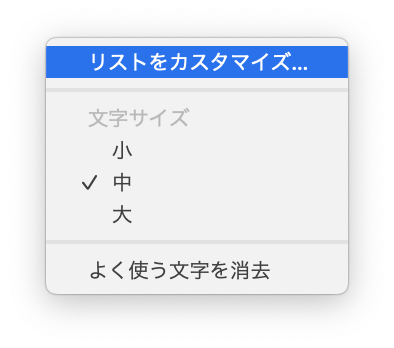
『リストをカスタマイズ…』を選択します。
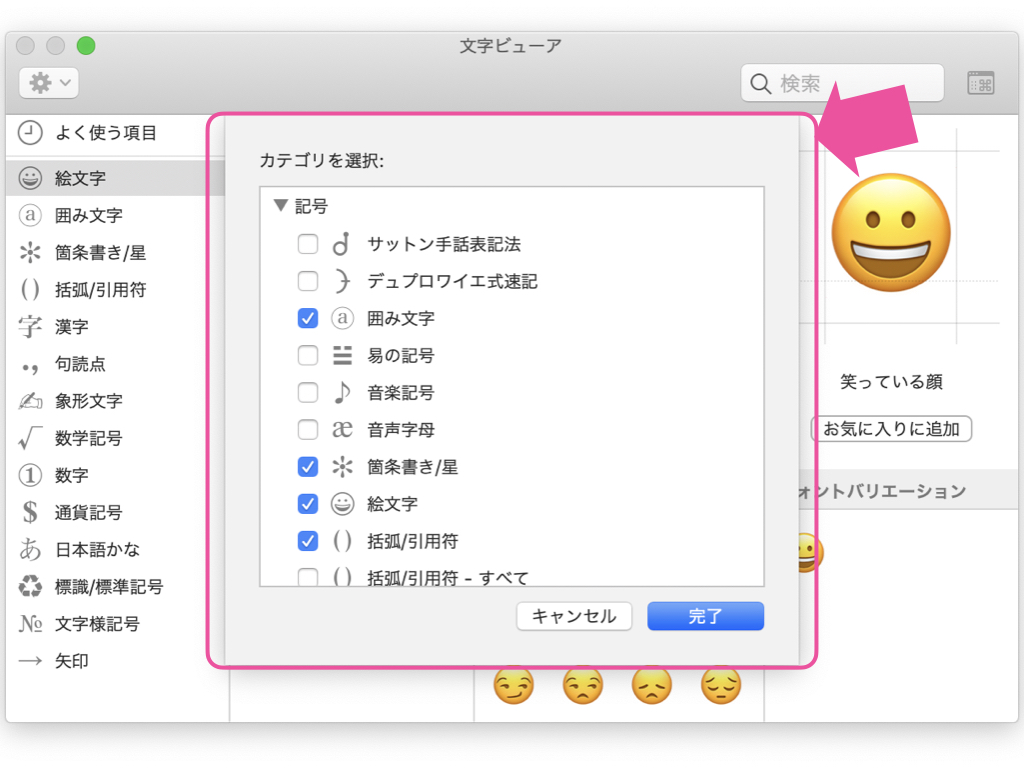
「カテゴリの選択:」というダイアログが開くので、下にスクロール。
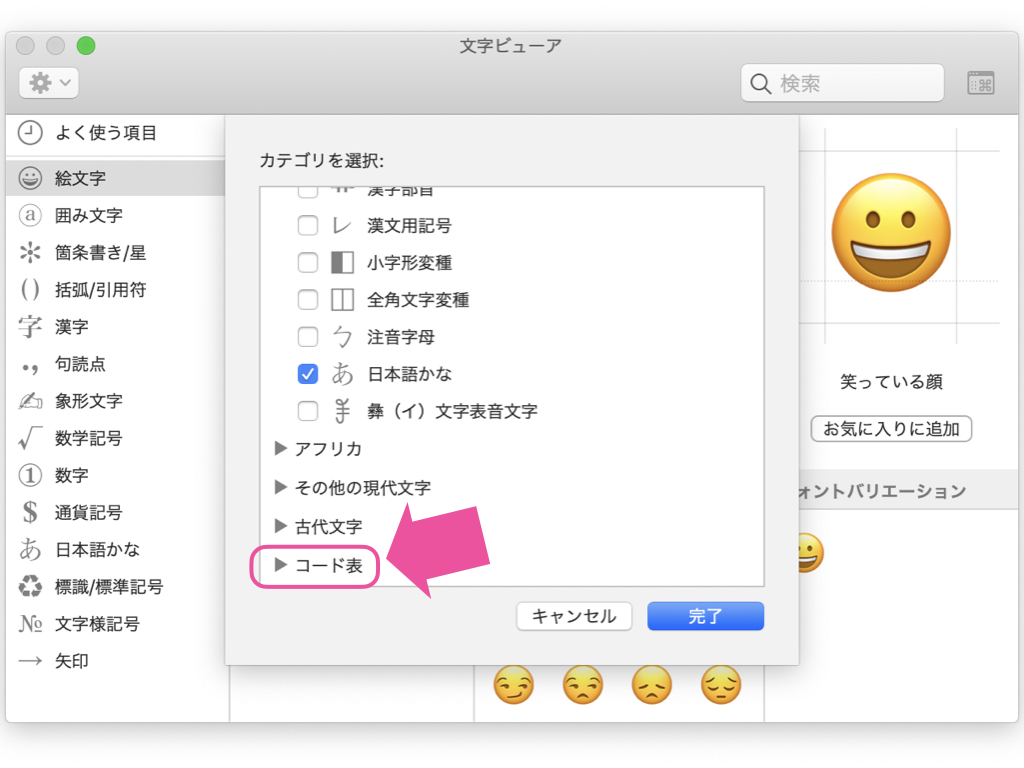
「▶コード表」の三角タブ「▶」をクリックして開きます。
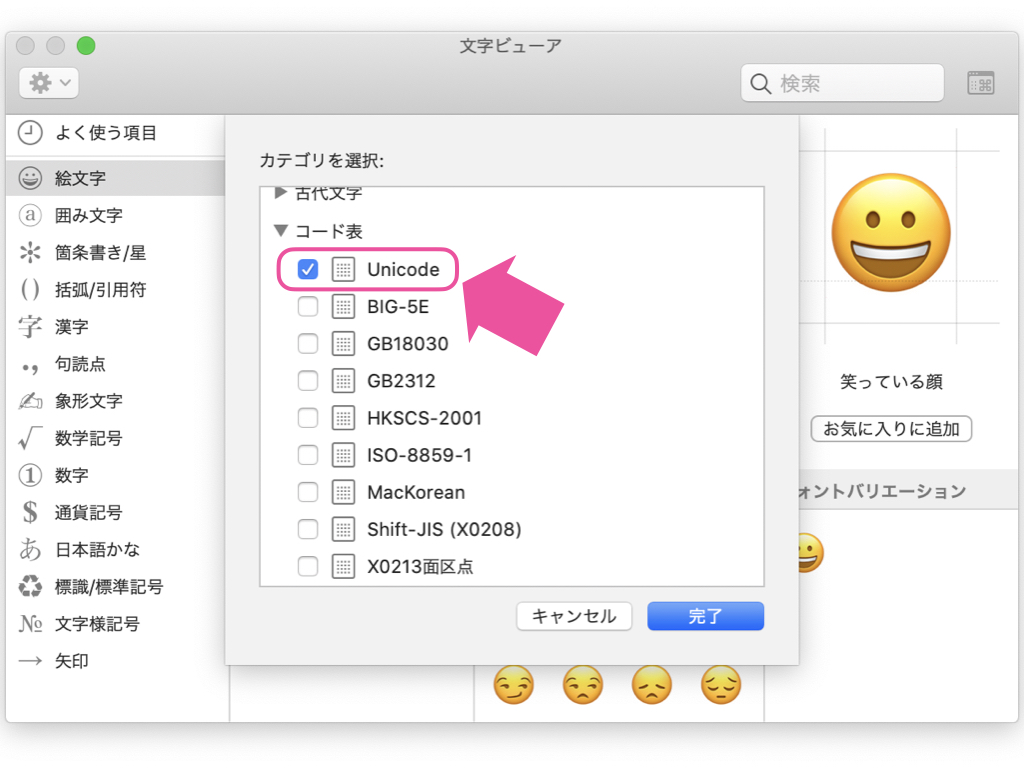
「Unicode」にチェックを入れて完了します。
既にチェックが入っていた場合は、何もせずに完了します。
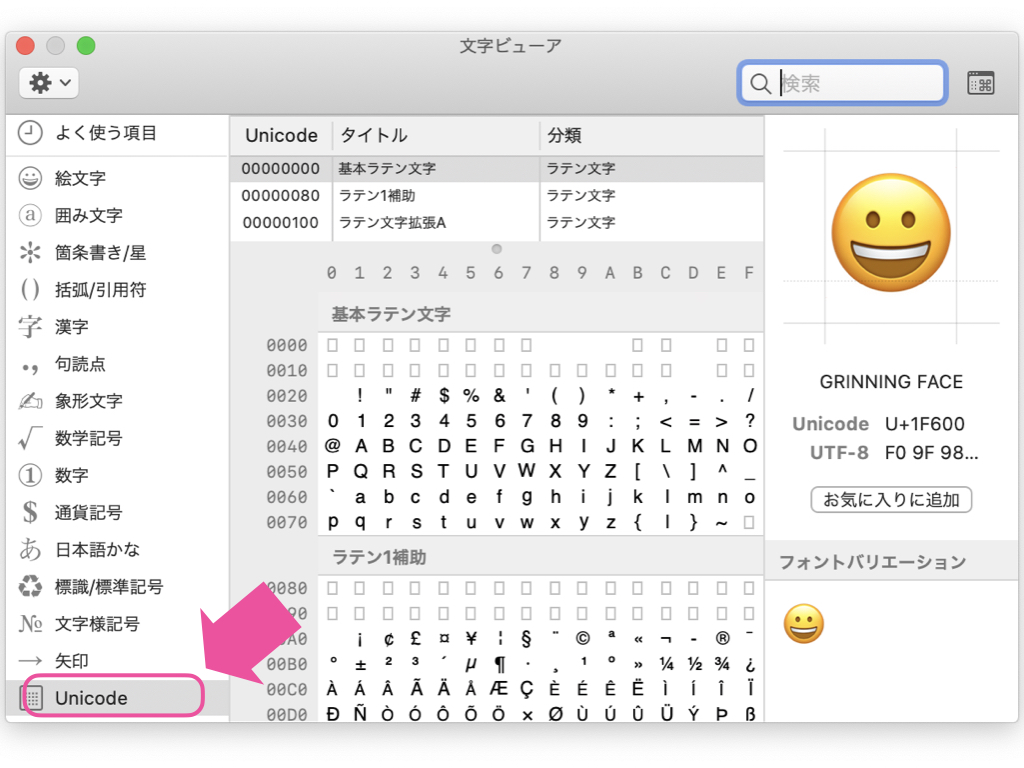
するどウインドウ下部に「Unicode」というメニューが出現しますのでクリックします。
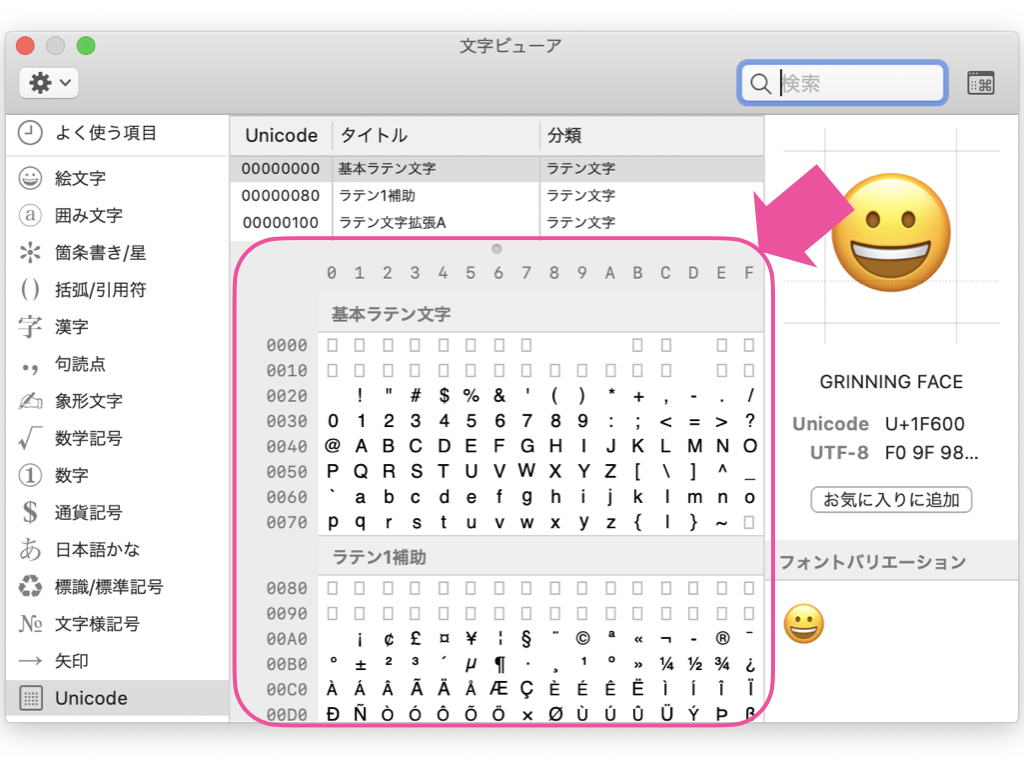
中央部分をスクロールさせると、ここのどこかに記号文字フォントがあります。
あらかじめメモ帳などを出しておくと、記号文字フォントをクリックすると文字が入力されたのと同じ状態になり入力されます。
見つけたフォントを辞書に登録
入力された文字を辞書に登録しておくと、次からの呼び出しが簡単になります。
なお余談ですが、日本語変換や辞書にはMac標準の日本語入力ではなくGoogle日本語入力がおすすめです。
変換も早く的確ですし、数日使っているとすぐに自分にピッタリの変換をするようになっていきます。
僕もこちらを使用していて、Mac標準の日本語入力は消しています。
Google日本語入力については過去記事をご覧ください。
まとめ
あまり多くの人が必要としていることではないかも知れませんが、僕自身がブログを書いたり動画を作る時に特殊記号フォントを探すのに時間がかかっていたので少しでも時短に繋がればと思います。
ではまた。









