こんにちは、岩崎まさふみです。
現在のMacBookシリーズを上手に活用にするにはDockやハブと呼ばれる物が必要です。
購入する際にめちゃくちゃ重要なのが「USB-C」ではなく「Thunderbolt 3」製品を買うことです。
今回はその理由とメリット、USB-Cを買ってしまった場合のデメリットを解説します。
結論|USB-CではなくThunderbolt 3を

Dockやハブを購入するならUSB-CではなくThunderbolt 3 にしましょう。
USB-CとThunderbolt 3は接続して通信する規格の事を指していますが、両者ともコネクタが一緒なので間違えやすいです。
USB-C のみのハブやDockは避けてください。
MacBook本来の性能が出ません。
必ず「Thunderbolt 3」と「40Gbps」が明記された物を購入しましょう。
理由|USB-CではMac本来の性能を発揮できない

USBタイプの使ってはダメな理由は本来のMacの性能を発揮できないからです。
詳しく知りたい人は次項を読んでいきたいのですが、今は簡単に結論だけ。
速度が4倍違う
Thunderbolt 3と USB の最も大きな違いはデータの転送速度です。
| 通信規格 | 転送速度 |
|---|---|
| USB 3.1 gen2 | 10Gbps |
| Thunderbolt 3 | 40Gbps |
上記の表の通り実に4倍の速度差があります。
「Thuderbolt 3」は「USB 3」より4倍早いのです。
せっかくPCや周辺機器に高速な良い製品を揃えても、間を取り持つHUBが遅くては意味がありません。
Thuderbolt 3 は USBの上位互換
専門的な事は無視して乱暴ですが「Thunderbolt 3」は「USB-C (3.x)」の上位互換と考えていただければ良いです。
とにかくThunderbolt 3対応の製品を購入しておけばUSB-Cは使えます。
という事で現時点でMacBookシリーズなどにUSBのハブやDockを考えている人は、必ず「Thunderbolt 3」対応の製品にしましょう。
他にもいくつか理由があるので更に詳しく解説していきます。
詳細1|USB 3 と Thunderbolt 3の違い

これまで「USB-C」と「Thunderbolt 3」について乱暴に解説してきましたが、少し落ち着いて解説します。
コネクタの規格と通信の規格
そもそも「USB-C」と「Thunderbolt 3」というのは根本的には別の規格です。
「USB-C」はコネクタの規格
「USB-C」はコネクタの形状の事です。
「タイプA」「タイプB」などは有名なので皆さんよく知られていると思います。
このコネクタの形状が「USB-C」です。
「USB 3」は通信の規格
一方で「USB 3」は通信の規格になります。
コネクタは「USB-C」ですが、「USB 3.1」や「USB 3.1」「USB 3.2 gen1」の用にいろいろなバージョンがあります。
「USB 3」のバージョンの違いについては過去記事で解説しています。
「Thunderbolt 3」も通信の規格
「Thunderbolt 3」は通信の規格です。
4倍の速度差
現時点で主流といえる USB 3.1 gen2 と Thunderbolt 3 でどれくらい速度が違うのかというと、
| 通信規格 | 転送速度 |
|---|---|
| USB 3.1 gen2 | 10Gbps |
| Thunderbolt 3 | 40Gbps |
ということで4倍の差になることは先に説明しました。
設計思想の違い
これは「USB」があくまでも外部との通信規格なのに対し「Thuderbolt」はPC事態の機能拡張目的としたものでデスクトップPCでは持っているPCIスロットを外に出すための設計思想になっているからです。
ですので「Thunderbolt 3」接続ではPCIスロットボックスやそれらの仕様を前提としたグラフィックボードやDSP、内蔵と同等の速度でSSDなどを利用することができます。
また僕ら音楽のプロが使う多チャンネルのオーディオインターフェースなどは、多くの場合「Thunderbolt」接続になっています。
「Thunderbolt」以前も「USB」ではなく「Fierwier」という別の規格でした。
理由はUSBは非同期通信でFirewireは同期通信だからだと言われていました。
USBの速度はあくまで最大値で通信状況や他の機器の仕様状況によって速度が変化します。
一方、Firewireは双方同期しながら常に一定の速度がでるため、音楽などリアルタイムで常にデータを送信し続けなければならない機器は大抵「Fierwier」でした。
Thunderboltもその思想で継続されているのかは調べても確認できませんでしたが、PCIと同等の性能から推察するに同様の意図と効果があるのではと推察します。
開発者ではないので分かりませんが。
先日購入した「APOGEE Symphony I/O mkII」も僕はProTools HD接続版を購入しましたが、NATIVEはThunderbolt 接続です。
USB-Cで何が変わった?
以前のUSBとUSB-Cで何が変わったのでしょうか?
一つはUSB-Cに合わせてUSB 3になったので、10Gbpsに速度をがアップしています。
| コネクタ | バージョン | 転送速度 | |
|---|---|---|---|
| 以前のUSB | タイプAが主流 | 1.0 ~ 2.0 | 0.5Gbps 程度まで |
| USB-C | タイプC | 3.0~3.2gen2x1 | 10Gbps 程度まで |
「USB 3.2 gex 2×2 」などより高速になっていますが、実際の利用度や将来性などから、この記事の読者の対象外としています。
で、USB-C単体は10Gbpsなのですが、素晴らしいモードを持っていて「USB-C Alt Mode」と呼びます。
「USB-C Alt Mode」は「USB 3」ではサポートされていない
- 別の通信規格
- 映像信号/音声信号の通信
- 電源供給
の別規格を使用することができるようになるモードです。
これにより、
- 通信規格としてはThunderbolt 3。
- 映像信号/音声信号としては、HDMI、Display Port、MHL。
- 電源供給はPower Delivery対応で最大100Wを伝送。
などができるようになります。
「USB-C Alt Mode」対応であれば現在一般的な性能をフルに引き出すことができます。
今後は「USB 4」や「Thunderbolt 4」なども徐々に広まっていくと思いませんが、現時点では一般的ではないので、今回の記事では説明から省いています。
詳細2|Thunderbolt 3はケーブルに要注意

優秀な「Thunderbolt 3」ですが使用するケーブルを間違えると全く性能が発揮できなくUSB 3と同じに速度になってしまうこともあります。
「USB 3」のケーブルではなく「Thunderbolt 3」に対応したケーブルを必ず使いましょう。
電気マークとバージョンの数字に注意
「Thunderbolt」に対応したケーブルには写真のような電気マークが記載されていることが一般的です。

これはUSBのみにしか対応していないケーブルとの混同を避けるためです。
せっかく接続する機器同士が「Thunderbolt 3」に対応していても、間のケーブルがUSB 3では本来の性能が発揮できない場合あります。
そして「Thunderbolt 3」の40Gbps通信に対応したケーブルには「3」の文字がプリントされていることが多いです。
長さに注意
ケーブルの種類と共に「Thunderbolt 3」はケーブルの長さが重要です。
パッシブケーブルは50cmまで
「Thuderbolt 3」対応の機器には大抵の場合にかなり短いケーブルが付属しています。
僕の経験では50cm程度の短いものが多いです。
「なぜ短いケーブルなのか?」は理由があります。
通常の「Thunderbolt 3ケーブル」では50cm以下なら40Gbpsの速度がでます。
所がそれ以上の長さになると、20Gbpsまで落ちます。
1mにすると20Gbpsになってしまうようです。
「通常のケーブル」というのは一般的な「パッシブタイプのケーブル」を指します。
「パッシブケーブル」の場合は50cmまでの物を使いましょう。
50cmより長くしたいならアクティブケーブルを購入
「パッシブケーブル」ではなく「アクティブケーブル」を使うと40Gbpsの速度を維持したまま距離を増やす事ができます。
少し高価になりますが50cmよい長い長距離には「アクティブケーブル」が必須です。
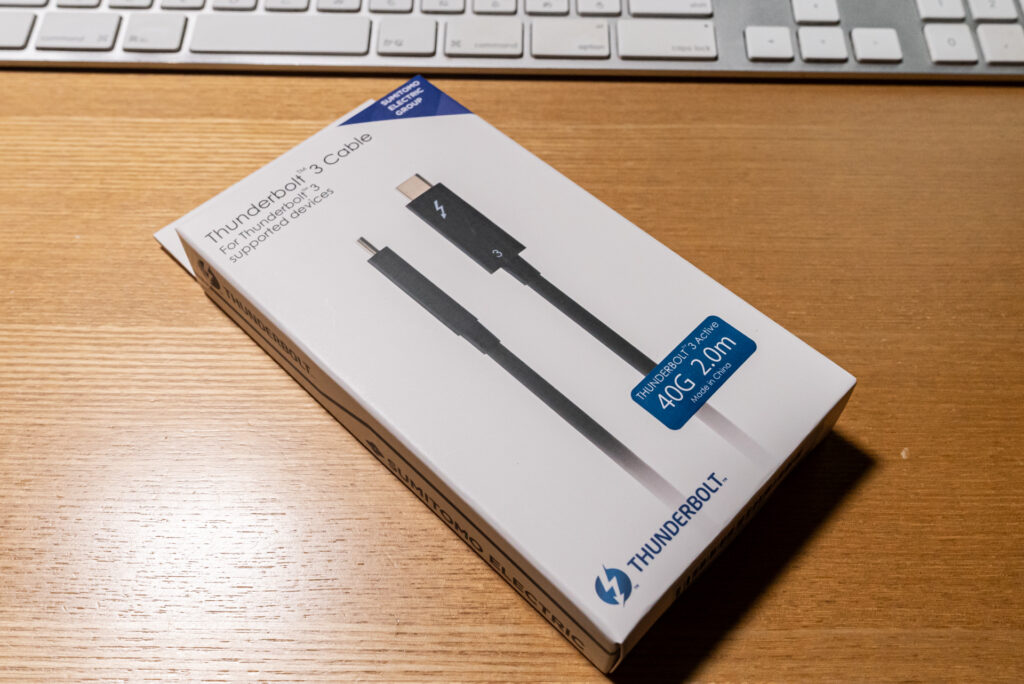
僕が購入したのは上の写真です。
住友電工のThunderbolt 3 ケーブルです。
2mを購入しました。
50cmってデスクに設置するには短すぎて使いにくい。
下に購入リンクも貼っておきます。
どれを買えば良い?|オススメのDockとハブ

MacBookユーザーは「USB-C」のハブやDockではなく「Thunderbolt 3」接続のタイプを購入するべき理由は理解していただけたかと思います。
それでは、
- 据え置きDOCK型
- モバイルHUB型
のどちらを購入するべきでしょうか?
自宅やオフィスのデスクには必ずDOCK型を
自宅やオフィスなどのデスクに1台はDOCK型を購入をするべきです。
理由は2つ。
- MacBookに給電してくれる。
- HUBより性能が良く安定性が高い
給電してくれる
DOCK型は電源に接続しますので、DOCKとMacBookを接続するだけで自動的にMacBookに給電されます。
付属の電源アダプターをデスクで作業する時にカバンから出さなくて良いので、作業に入るストレスが大きく軽減されます。
自宅に電源を置きっぱなしにするために、複数の電源アダプターを購入する人がいますが、その分の金額をDOCKに回したほうが賢いです。
僕も昔は複数の電源アダプターを購入していました。
今は各デスクにハブを置いているので、付属の電源アダプターは余っている状態です。
持ち出し用には、よりコンパクトでUSB-Cが2口取れるコレをカバンに入れています。
性能が良く安定性が高い
そしてDOCK型のメリットはもう1つあってHUB型より性能が良いのが一般的だからです。
違いの詳細については製品にも寄るので触れませんが、自身で電気を供給し駆動するDOCK型の方が機能面、性能面で圧倒的に有利な場合が多いです。
そして安定性も高い。
アクティブならではの安定性と性能を手にする事ができ、生産性が格段にあがります。
持ち運ぶ人用に追加でHUB型を
持ち運びが多い人にはHUB型が便利でしょう。
コンパクトで軽く、電源も必要としないので出先での使用に便利です。
ただし個人的には据え置きDOCK型をデスク用に用意した上で持ち歩き用を別で用意するのがオススメです。
デスクで
- 2画面以上で作業しない
- 外付けストレージなども使わないと
という人はHUB型だけで良いと思います。
USB接続のマウスやトラックボールなど通信速度に速さを求めない物しか使わないのであれば、HUB型で十分です。
オススメのDOCKとHUB

それでは具体的にどの製品を購入すれば良いのか?
実際に僕が購入して使用しているものをいくつかオススメします。
- 据え置きDOUK型
- モバイル・ハブ型
の2種類それぞれ紹介します。
ANKER Thunderbolt 3 Dock

僕が現在最新で使っているのはコレです。
「ANKER Thunderbolt 3 Dock」です。
必要な機能やポート数が備わっていて、かつコンパクトでとても良いです。
ココでは詳細については書きませんが、開封&レビュー動画を作っているので良かったらご覧ください。
もし外部ディスプレイの接続がHDMIではなくDisplay Portが良い人は、Display Portのモデルを選んだほうが良いです。
Belkin Thunderbolt ドック
そしてもう1つのデスクでは少し古いですが、Belkinのドッグを使っています。

2018年のモデルですが当時はアップルストアで販売されていたアップル推奨品でした。
MacBookが「Thunderbolt 3」に対応した新筐体にチェンジしてから、僕が初めて購入するMacBook Proの為に購入しました。
そのため、あまり「Thunderbolt 3 Dock」への知見もないので、リスク回避からアップル推奨品にしました。
ただし、このシリーズはUSB モデルもあります。
同じ様なデザインでUSB 3.x接続になるのと、AmazonなどでもUSBなのにThuderbolt対応の様に表記されている場合も見かけます。
購入する時は安いからと飛びつかずに「Thunderbolt 3」に厳密に対応しているか転送速度などをしっかりと確認しましょう。
オススメのThunderbolt 3 ハブ
移動用にカバンに入れて持ち歩きたいというシチュエーションも多いと思います。
その様な人には据え置きのDockとは別にHubを用意しましょう。
このタイプの製品でも「Thunderbolt 3対応」と書いていながら詳細な仕様を見ると最大転送速度が「10Gbps」となっている物もみられます。
そういった製品は避けたほうが懸命です。
ということで、MacBookProに必須のHUBの話でした。
ではまた。

















マイナーバージョンや機器の組み合わせなどで変わりますが、初心者向けの記事としてシンプルに解説しています。