岩崎将史です。
2021年の10月に発表されたM1 MaxのMacBook Proがようやく届きました。
発表日の朝イチで予約を入れたのですが、約2ヶ月ほどの出荷待ちとなっていました。
理由はフルスペックにしたからです。
メモリーRAMを64GBに、そしてSSDを8TBにしたのですがコレらを少し減らせばほぼ即納だったようです。
このブログの読者であればご存知と思いますが、僕はかれこれ10年以上、MacBookについては毎回フルスペックを購入するようにしています。
さて、本題ですが、今回も移行方法と初期の設定方法をアーカイブとしてブログ記事に残しておきます。
多くの人はMacの買い替えと移行作業は数年に1度しか行わないはずです。
それくらいの頻度だと次に行おうと思った時にはやり方を忘れていますよね。
全てを余すこと無く記録しておきますので、この記事をみて同じ様に進めて頂ければ問題ないです。
新しくMacを購入する人や買い換えた人の参考になれば幸いです。
「移行アシスタント」は使うな
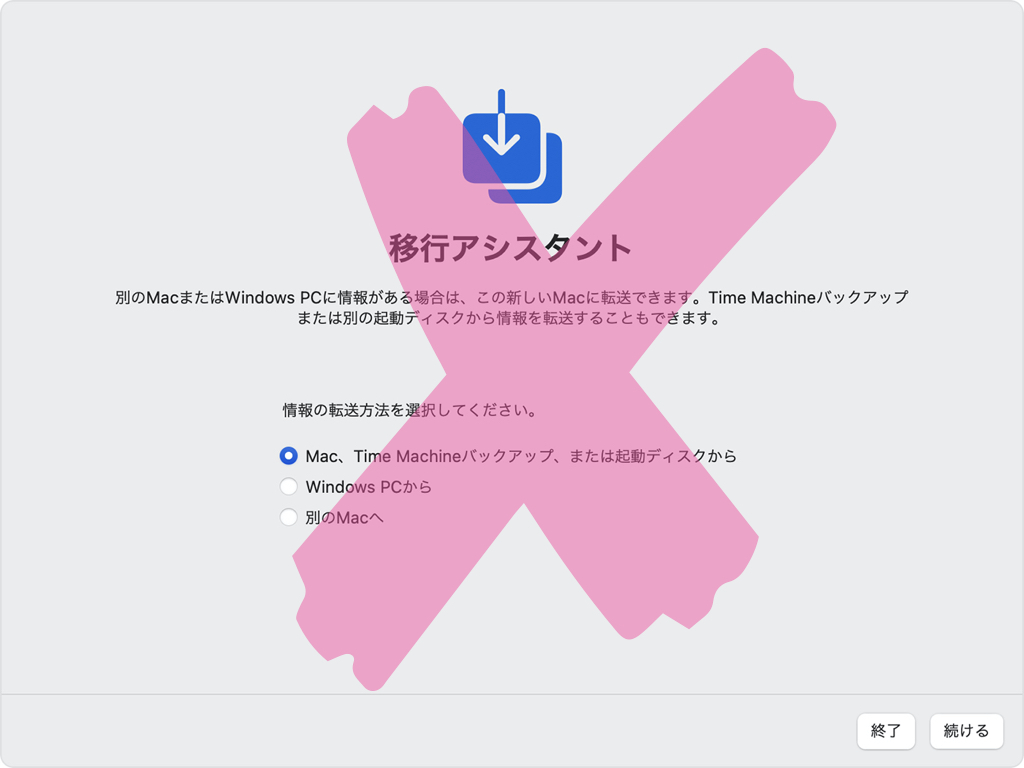
Macを新しく買い替えた時に重要なポイントは「移行アシスタントを使わない」ということです。
「移行アシスタント」を使わない理由
理由については前回の移行記事でかなり詳しく説明しています。
快適に動作を最適化させるには一般的に「クリアインストール」と呼ばれる方法がベストです。
過去の必要ない物はインストールしない事が、キビキビとした使用感には重要です。
特に今回のモデルはM1 Maxという全く新しいチップセットに変わった初めてのモデルです。
特にIntel系Macからの入れ替えはそもそもアプリなどもM1にネイティブ対応した別の物をインストールする必要があります。
そのためより強く

移行アシスタントは使うなモ〜
が推奨です。
「移行アシスタント」を使わなくても移行作業は早い
「移行アシスタント」を使わなくても、ほとんどの人が30分から1時間足らずで移行作業は完了します。
直ぐにほぼ今まで通りにMacを使った作業や仕事ができるようになるでしょう。
むしろ「移行アシスタント」を使った方が僕の経験的には時間と後処理の手間が必要です。
Mac移行方法の詳細

それではいよいよ移行方法の詳細を記していきます。
僕が今回に実際に行った手順どおりに解説していきます。
僕の移行時の環境は
- MacBook 16インチ 2018 フルスペック (Intel i9) / メイン機
- MacBook Air 13インチ 2021 フルスペック (M1) / サブ機
を利用しながら、今回購入した
- MacBook 16インチ 2021 フルスペック (M1 Max)
をメイン機にしていきます。
電源を入れる
箱を開封しMac本体を出したら電源を入れます。
MacBookシリーズであれば液晶を開くと自動で電源が入ります。
その時に「ブーン♫」という起動音が鳴ります。

起動音って初夜中だとうるさくてビビるモ〜
初期設定の音量だと。
数秒待つとリンゴマークが画面上に出現します。
なおこの項目の「電源を入れてから初期の設定方法」についてはYouTubeにもアーカイブしてあります。
合わせて見ていただくと分かりやすいかもです。
もちろん全て文字化しておきます。
言語を設定する
その後、言語を選択する画面となります。
この記事を読んでいるあなたは迷わず日本語を選んでください。
地域を選択する
地域はお住まいの地域を選んでください。
僕は名古屋在住ですので「日本/東京」を選択しました。
時間表示などへの影響もありますので、全然違う場所を選んだりしないでくださいね。
言語入力ソースを設定する
基本的には何も変更しなくてOKです。
- 英語
- ローマ字日本語入力
の2つがあればOKです。
音声入力などもデフォルト(初期選択状態)のままでOKです。
アクセシビリティ
こちらもでデフォルト(初期選択状態)のままでOKです。
Wi-Fi
Wi-Fiは今いる所で使っているWi-Fiを選択してください。
もし今いる環境にWi-Fiがない場合は、そのままMacBookを閉じて速やかにWi-Fiのある環境へ移動してください。
Wi-Fiが無くても方法はあるかもしれませんが、2022年の現代社会のいてはWi-Fiネットワークからデータをダウンロードできないという時点でシステム設計の想定外と言っても良いでしょう。
悪いことは言わないので、サッサと移動で。
え?MacBookでない??
その場合は先にWi-Fi工事を済ませてください。😅
言うまでもないですがWi-Fiに接続するには初回のみパスワードが必要です。
Wi-Fi接続のパスワードを入力してくださいね。
僕の場合はパスワードは全てNumbersに記録して管理しています。
旧Macでパスワードを見て入力しました。
移行法を選択
次に「移行アシスタント」のダイアログが開き3つの移行方法を提案されます。
- Mac, Time Machine バックアップ, 別の起動ディスクから
- Windows PCから
- 今はしない
前項でも説明したとおりに後者の「今はしない」を選択してください。
これで「移行アシスタント」を使わない設定へ進みます。
ちなみに「今はしない」はダイアログの左下の方に青文字で記載されています。
アップル的には仲間はずれにしたかったのでしょうか。😆
Apple IDを登録

「Apple ID」の入力画面になります。
「Apple ID」は必ず前回のMacで使用していた「Apple ID」を入力してください。
こちらの項目もYouTubeに動画でアーカイブしてあります。
Mac / iPad / iPhoneなどは必ず同じ「Apple ID」に
そして必ず「Apple ID」は、
- Mac
- iPhone
- iPad
など全て同じ「Apple ID」にしてください。
理由については過去記事で解説しています。
もしiPhoneの「Apple ID」が別な人がいれば、今すぐにiPhoneの設定から「Apple ID」をMacと同じものに変更してください。
アップル製品の特徴は同じIDであれば別のデバイスでもあらゆるデータが完全に自動で同期することです。
そこそこの頻度で別IDにしている人に出会います。

なんかこの人効率悪いモ〜
と感じて見てみたらデバイス間の同期がなく一々無駄な作業をしていました。
今まで何人の人のiPhoneの「Apple ID」変更手続きを手伝ってきたことか…。
デメリットは一切ないので今すく同じ「Apple ID」にしてください。
パスワードと2段階認証
「Apple ID」の入力とともに、
- 「Apple ID」のパスワード
- 2段階認証
が必要です。
2段階認証については人によって現在の登録状況が違います。
僕の場合はMacをホストにしているので、Macのデスクトップに認証コードが到着しますので、それを新Macに入力すると承認され「2段階認証」の手続きが完了となります。
Macの管理者アカウントを設定
次にMacの管理者アカウントを設定する画面となります。
- 新しいパスワード
- ヒントの設定
の入力が求められます。
新しいパスワード
「新しいパスワード」はMacの起動後やスリープからの再ログインする際に、毎回入力が必要です。
そのため覚えやすいパスワードが良いです。
僕は全てのMacを同じパスワードにしています。
ヒントの設定
ヒントは「万が一パスワードを忘れたとき」にMacがあなたに問いかけてくれる内容とその回答を入力します。
これに回答できたらMacが「管理者」として認めてくれるという仕組みです。
回答の入力で大事なのが、
- ひらがな
- かたかな
- 漢字
- ローマ字
- アルファベット
など文字の種類を正しく意識して決定することです。
例えばペットの名前などだとカタカナやひらがな、漢字など曖昧な場合があると思います。
Macはそこまでは想定して認識してくれませんので、100%同じ入力をしないとMacOSに入れなくなってしまいます。
「Apple ID」から必要な情報を自動で設定
「Macの管理者アカウント設定」を終えると暫く待ちの画面になります。
必要最低限の情報をAppleのクラウドサーバーからダウンロードして自動で設定してくれます。
管理者の名前や写真など、昔や初期設定時に一々手入力をしなければなりませんでした。
今は全部省いて自動で設定がされます。
ですので「兎にも角にも先ずはWi-Fi接続」が重要なのです。
便利な時代になりました。
iCloudの設定

続いてiCloud関連の設定と同期です。
iCloudはアップルが運営するクラウドサーバーを使ったサービスでApple IDに紐付いています。
MacやiPhoneなど使われるOSや純正アプリのデータはiCloudサーバーに保存されています。
それらと新Macを紐付けて必要な設定をダウンロードさせます。
iCloudキーチェーン
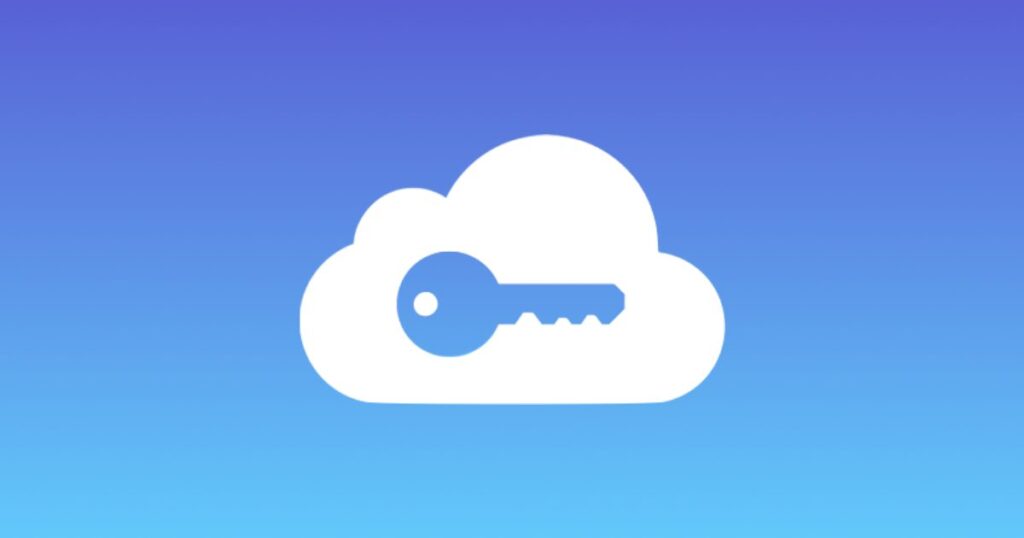
「iCloudキーチェーン」は使うに設定してください。
これで旧MacやiPhoneなどで使用しているパスワード情報が新Macにもダウンロードされ同期されます。
アップル製品はデバイスのどれかで一度パスワードを入力すると、移行は他の別のデバイスでもパスワード入力の必要がなくなります。
そのために「iCloudキーチェーンを使う」は必須です。
位置情報サービス、デバイス解析など
次に、
- 位置情報サービス
- デバイス解析
などなどを有効にするかどうかの画面に進みます。
これらは全て有効の状態で次に進んでください。
全部有効にすべきななのに、なぜコレラを尋ねてくるのでしょうか?
あなたのMac使用状況などの情報をAppleへ送信して利用するので、可否をユーザーが選択できるように法律的に義務付けられているからです。
使用状況といっても心配する必要はありません。
例えば地図検索した時に「今Macがどこにあるのか?」ということをAppleが分からないと適切な場所を提案することはできませんよね?
そうした便利にデバイスを使うための情報が発信されるだけです。
非有効化はデメリットばかりで、一般的にはメリットは何もありません。
ディスクの暗号化
現在のMacのシステムストレージは、そのMacでしかデータを読めないように暗号化されて記録されます。
これを有効にするかどうかです。
暗号化することにより、もし将来MacBookを手放す事になっても外部からデータを見たり吸い出したりすることが一切できなくなります。
安全に処分できる一方で、もしストレージを別の端末に載せ換えても一切読めないという状態になります。
これはハードウェアトラブルの際などに困る場合が(過去においては)ありました。
ですので、必ず定期的にTime Machineバックアップを取るようにしましょう。
今はSSDはON BOARDになってしまっているので「ディスクの暗号化」を非有効化にする意味はほぼないと思います。
Touch ID
指紋認証を登録します。
ほとんどの人がiPhoneなどで経験済みと思います。
最新のiPhone 13とかは指紋認証ないらしいですが、僕は未だにiPhone 8ですので指紋認証です。
Air Play

「Ai Play」を利用している人は設定してください。
「Ai Play」とは無線で別の機器に画面やサウンド出力する機能で、iPhoneなどを大きな画面に写して動画や音楽などを楽しむ用途に使われる事が多い様です。
「様です」というのは僕は使ったことが無く…、使いたいと思ったシチェーションも経験がなく…。
そのためココは「後で設定」で飛ばします。
位置情報をカレンダーで使う
これも「使う」にしましょう。
カレンダーに予定を入れる際に位置情報 (住所や地図) が紐付けされます。
Finder (デスクトップ) が開く
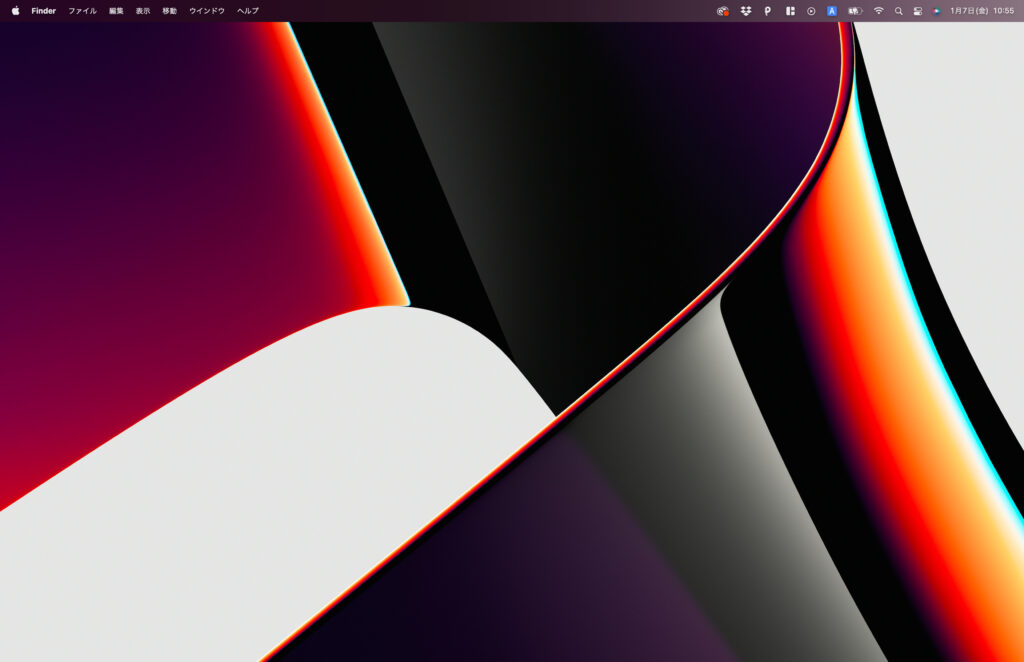
初期設定を終えるとFinderになります。
2021年の秋にmacOSは新しくMontereyになっています。
これでMacを使い始める事ができるようになりました。
純正アプリの移行確認
Apple純正アプリの状況を確認していきます。
- 旧Macで利用中だったメールアカウントの全て
- カレンダー情報
- リマインダー情報
- Pages / Numbers / Keynote などのiCloudサーバードキュメント
これらは何もしなくても旧Macと同じ様に使うことができるようになります。
ですが、少しだけ注意が必要で「慌てないで」ください。
少し時間が必要な様です。
この辺りは次の動画をアーカイブしてあります。
サーバーからデータをダウンロードしてますので、数分かけて徐々にデータの同期が進んでいってるようです。
メールは注意が必要
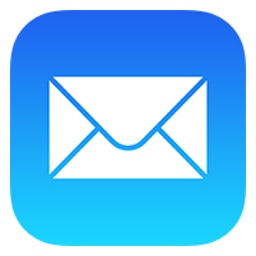
特にメールアプリを最初に使い際には注意が必要です。
Finder画面の右上に「メールの新規アカウントを追加」というダイアログが出現します。
コレをクリックして「追加」を行うことにより複数の利用中のメールアカウントが自動で読み込まれます。
僕は過去に1度だけこの手続に失敗してメールアカウントが引き継がれなかった事がありました。
20個以上のメールアカウントを運用しているので、全て手入力するという羽目になりました。

他の方法もあるかもだけど、その時は見つけられなかったモ〜
メールアカウントのパスワードを求められた時は
メールアカウントのパスワードを求められても入力しなくてOKです。
複数あるメールアドレスのパスワードを全て入力するのは現実的ではありません。
裏でキーチェーンの同期が進行しているようで、少し待ったらパスワード入力なしでメールが使えるようになりました。
明確には覚えていませんが10~15分後くらいに再度メールを開いた時には、全てのメールアカウントを見ることができました。
iCloudドライブに同期をかける
このタイミングでiCloudドライブに同期をかけてください。
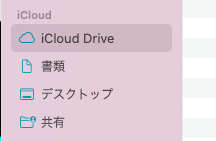
iCloudを選択します。
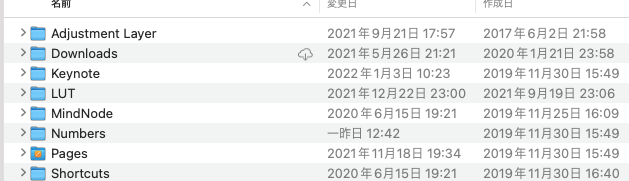
雲に矢印のマークがあればクリックしてください。
こうすることでiCloudドライブに保存されているデータが新Macローカルにダウンロードされつつ同期が掛かります。
カレンダーやリマインダーの確認

カレンダーやリマインダーも開いて確認してみましょう。
旧Macから引き継がれiPhoneなどとも完全に同期しているはずです。
完全に一致していれば問題ないです。
そしてiPhoneなどでカレンダーに書き込んでみてください。
すぐにMacにも反映されるハズです。
もし一致していない人や反映されていない人は、何かしら原因がありますので解決しておきましょう。
最低限の初期設定は完了
最低限の初期設定は完了しました。
Apple純正以外の必須アプリをインストール
ただし僕も含めて多くの人にとってはApple純正以外の必須基本アプリが必要なハズです。
僕が全てのMacユーザーにとって必須と考える次の3つのカテゴリーを入れていきます。
Googleの2つのアプリが必須です。
- Google Chrome
- Google 日本語入力
Google Chrome
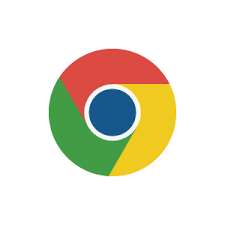
ChromeはWEBブラウザです。
Macは標準でSafariというWEBブラウザが入っていますので、そちらで十分という人は入れなくても良いです。
ただしGoogleアカウント(Gmailアドレス)を所有していて、YouTubeやWEBサイトの運営を行っているならばChromeは必須でしょう。
そしてその様な人であれば「なぜChromeが必須なのか?」を語る必要はないでしょう。
こちらからダウンロードしてください。
Google 日本語入力

言うまでもない必須のアプリです。
詳細は過去記事に書いています。
ダウンロードはこちらのボタンから進んでください。
上記Google関連のダウロードからインストールまでを動画にアーカイブしています。
便利ツールを2選
ツベコベ言わずに絶対に入れてほしいアプリ2つです。
- Paste
- Magnet
Paste
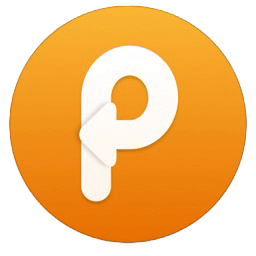
「Paste」はコピーの過去文を記憶し続けてペーストできるようになります。
Magnet
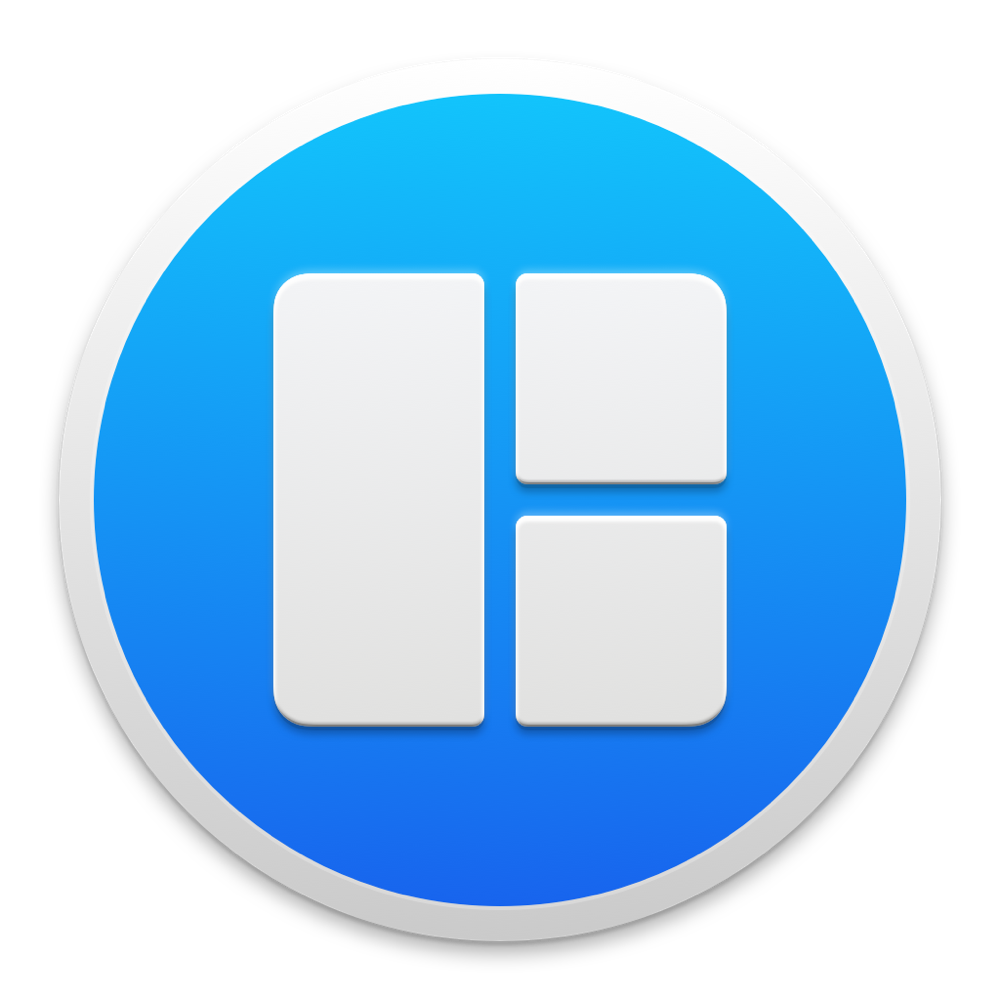
「Maget」はショートカットキーでウィンドウを分割することができるようになります。
この2つのアプリの詳細は動画にアーカイブしています。
DropBoxデスクトップアプリ
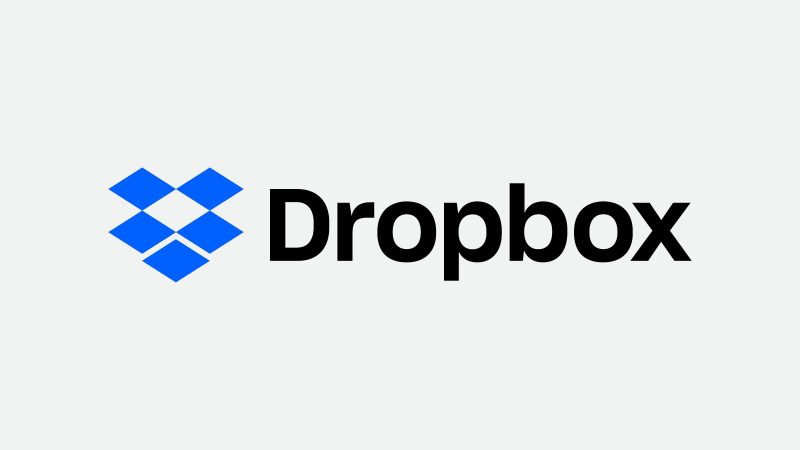
僕的な初期設定としては次が最後となります。
DropBoxデスクトップアプリのインストールです。
僕と僕の会社フルハウスでは全てのドキュメントをiCloudドライブかDropBoxに保存しています。
これによりスムーズに共有化し作業を効率化できます。
DropBoxについては過去記事でも取り上げています。
ダウンロート&インストールに癖あり
DropBoxデスクトップアプリのインストール作業ですが、意外に苦戦しました。
過去数年で何台かMacBookを乗り換えてますので、DropBoxアプリのインストールも初めてではなかったのですが。
その様子もYouTube動画にアーカイブしています。
動画を見ていただくと分かるのですが、ダウンロード後のインストールと認証作業に少し癖があります。
同期を掛けて暫く待つ
アプリをインストールした後は同期を掛けてから暫く待ちます。
カタログファイルが作成されるのに、少し時間が必要です。
徐々にDropBoxの中身が見えてきますので、ローカルに置いておきたいファイルにシンクを掛けていきます。
その辺りはDropBoxの使い方についての記事を読んで頂ければと思います。
1時間ほどで仕事で使えるように

ここまでの作業で約2時間ほどで完全に仕事で使える状態になりました。
動画を撮影しながらでしたので、実質的には1時間程度だと思います。
昔からMacの買い換え移行はスムーズで早いのですが、更に快適になっていると感じました。
多くの人はココまでの移行作業でバリバリと仕事ができるようになったかと思います。
音楽と映像は時間がかかるので、また別の記事として準備をする予定です。
ではまた。

















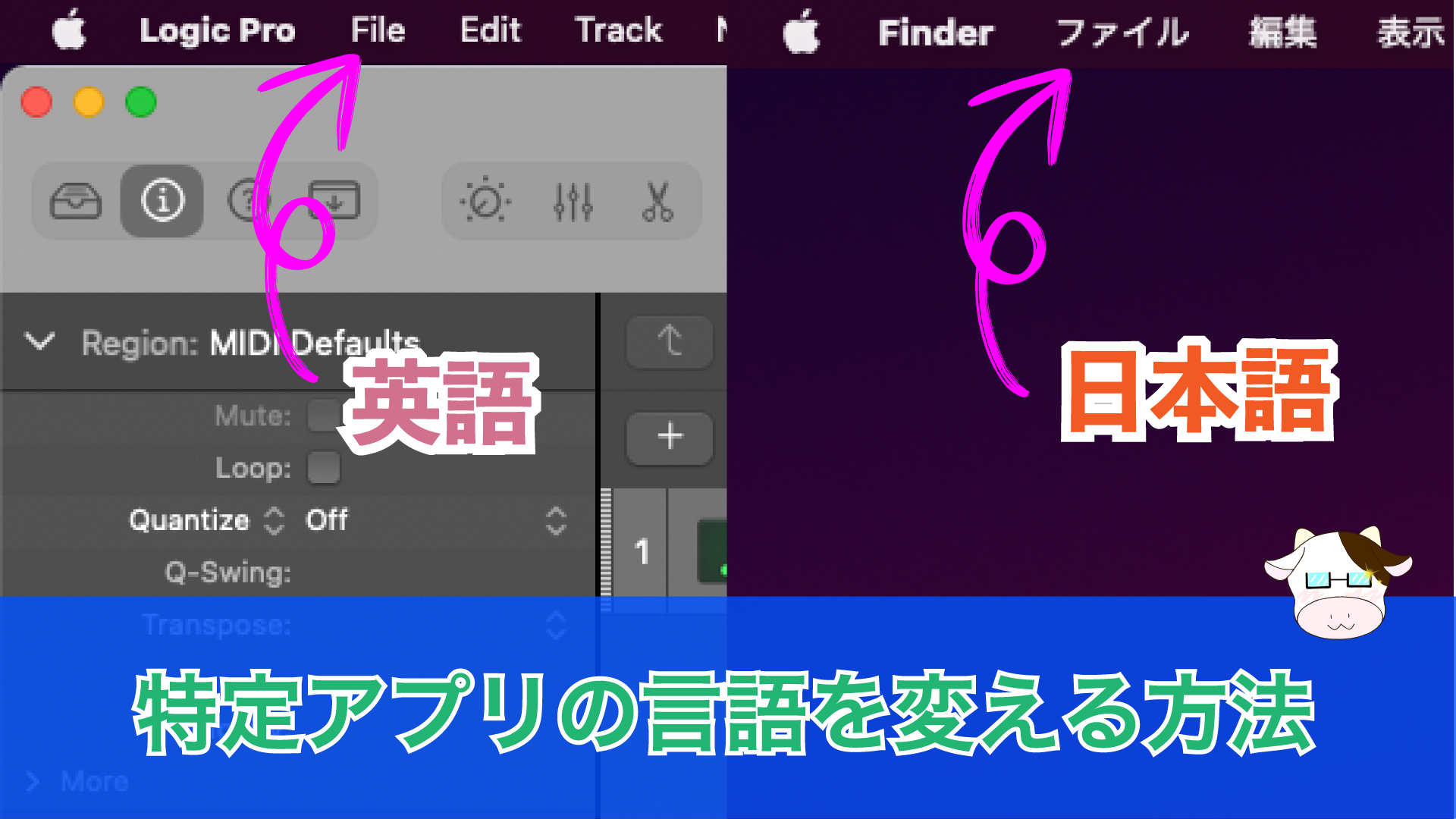


コメント
[…] ブログ記事 岩崎将史-音楽と思考の雑記ブログ Macを買い換えた時の移行作業の方法【2022年版】M1 Max MacBook Pro 16インチ フルスペック購入 Macの移行方法と初期の設定方法をアーカイブと […]