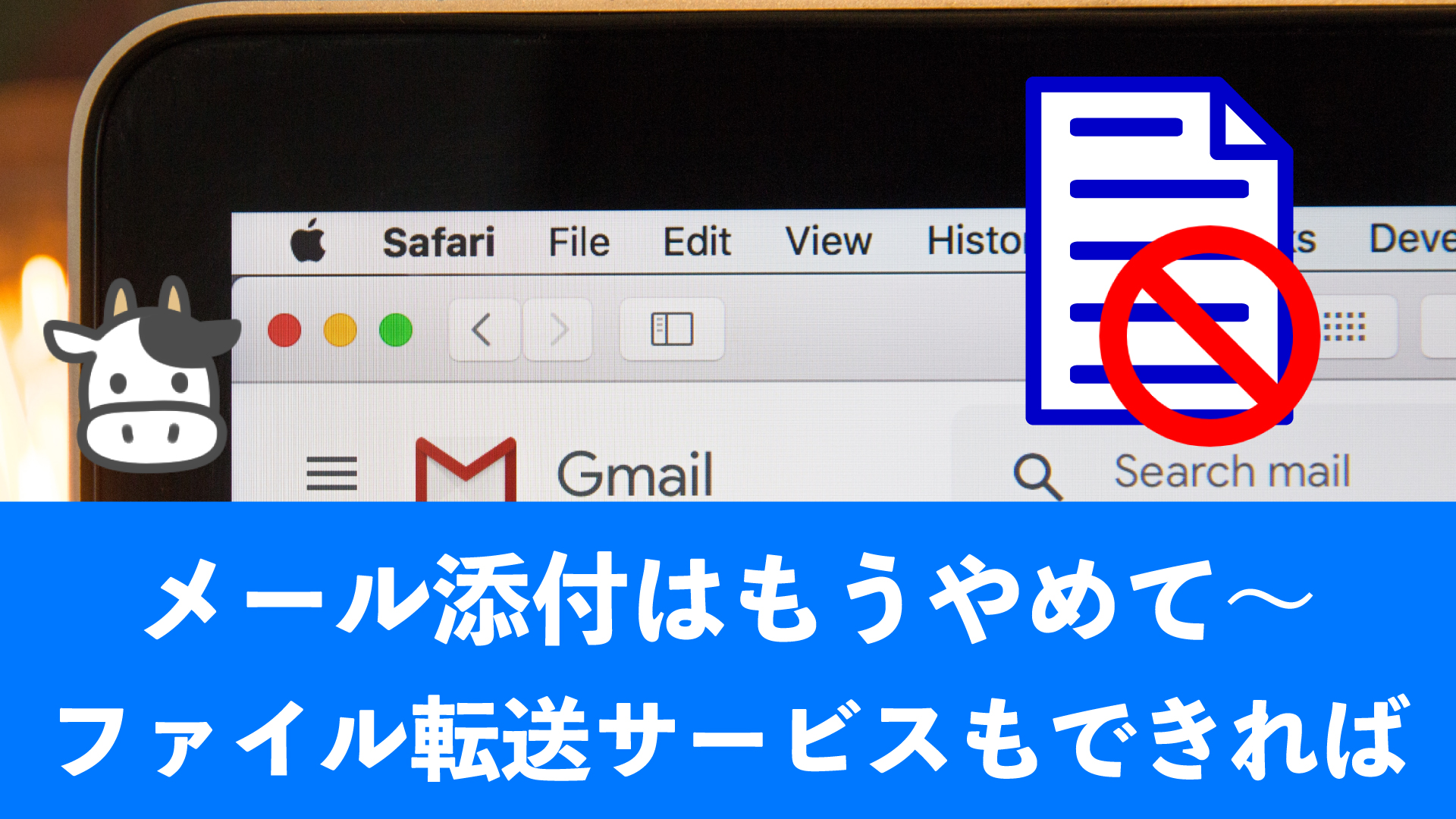こんにちは、岩崎将史です。
書類や楽譜をスキャンしたい。
そして自分のPCやスマホ、タブレットで共有したい。
誰かに送ったり共有もしたいという場合にDropBoxのスマホ・アプリが便利です。
他のスキャンアプリは必要ないです。
DropBoxアプリには標準でスキャン機能がある
DropBoxはクラウド式のファイルストレージサービスです。
スマホ用アプリやタブレット用アプリには書類のスキャン機能があります。
【使い方】スキャンの仕方から送り方まで
文字だと分かりにくいかもですので動画にもしてみました。
スキャンをして相手に書類(の保存先)を案内するまでの方法を説明します。
スキャンの仕方
まず書類のスキャンの仕方です。
DropBox アプリを起動
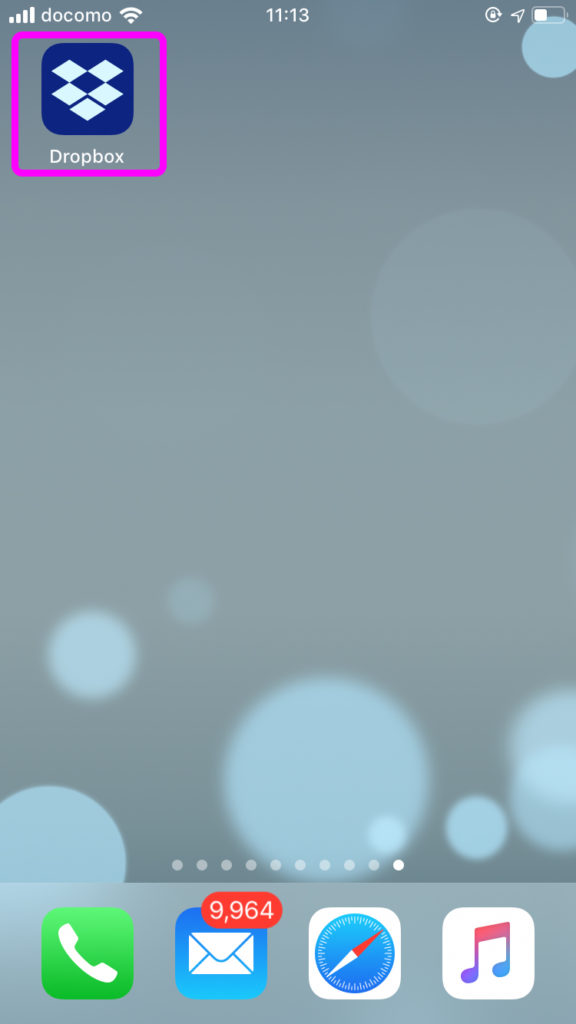
スマホかタブレットのDropBoxのアプリを起動します。
作成をタップ
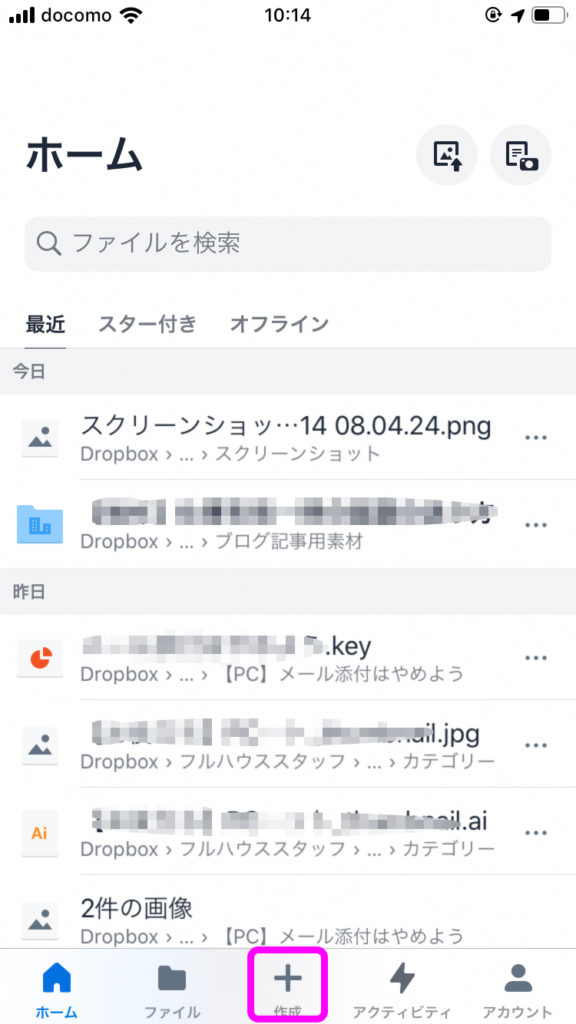
「作成」をタップします。
ドキュメントをスキャンをタップ
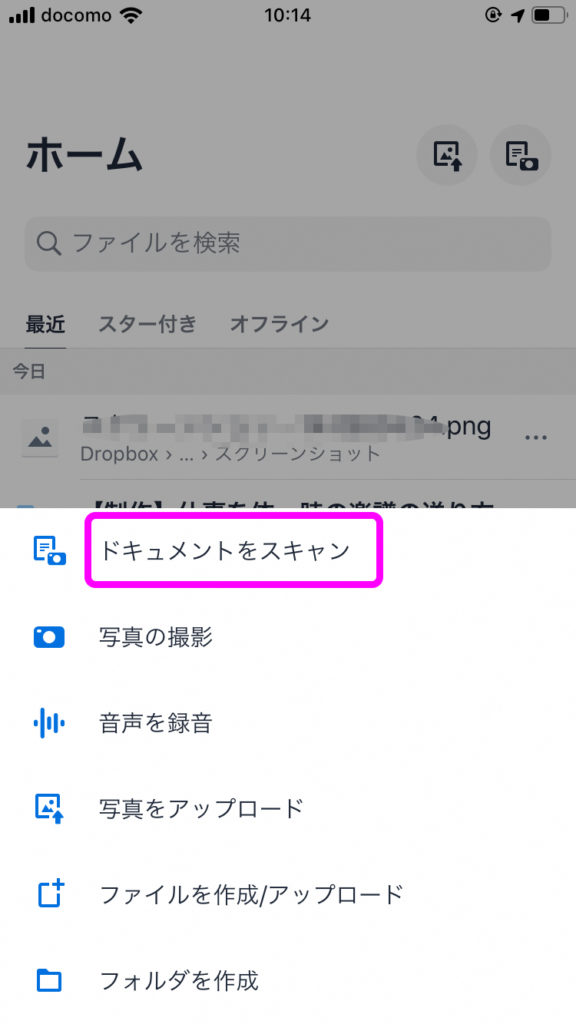
「ドキュメントをスキャン」をタップします。
書類や楽譜を撮影
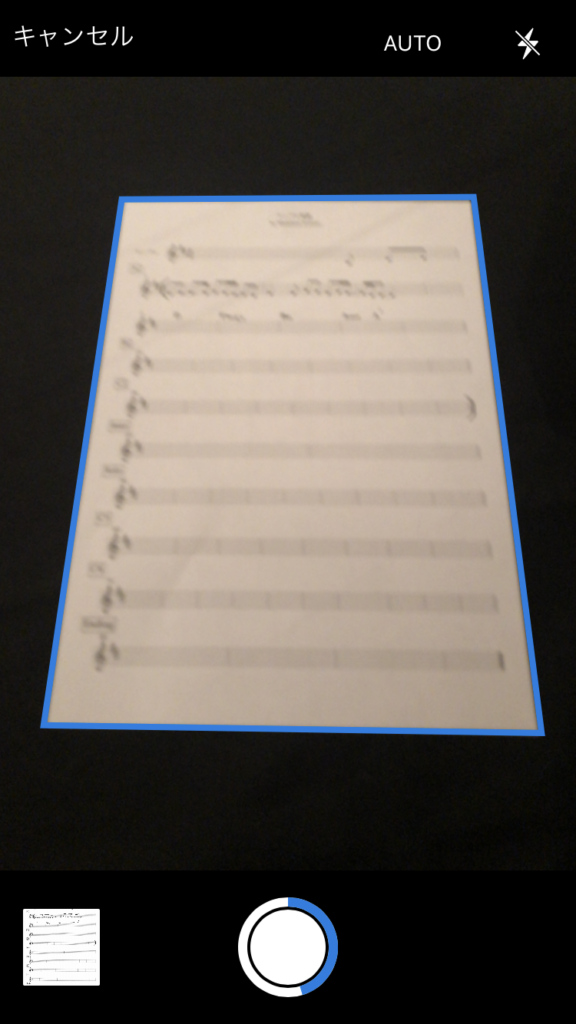
書類や楽譜が自動で認識されて青枠で囲まれます。
しばらく待っていると撮影されます。
撮影ボタンを押しても撮影されます。
2ページを撮影するか撮影を終えるかを選ぶ
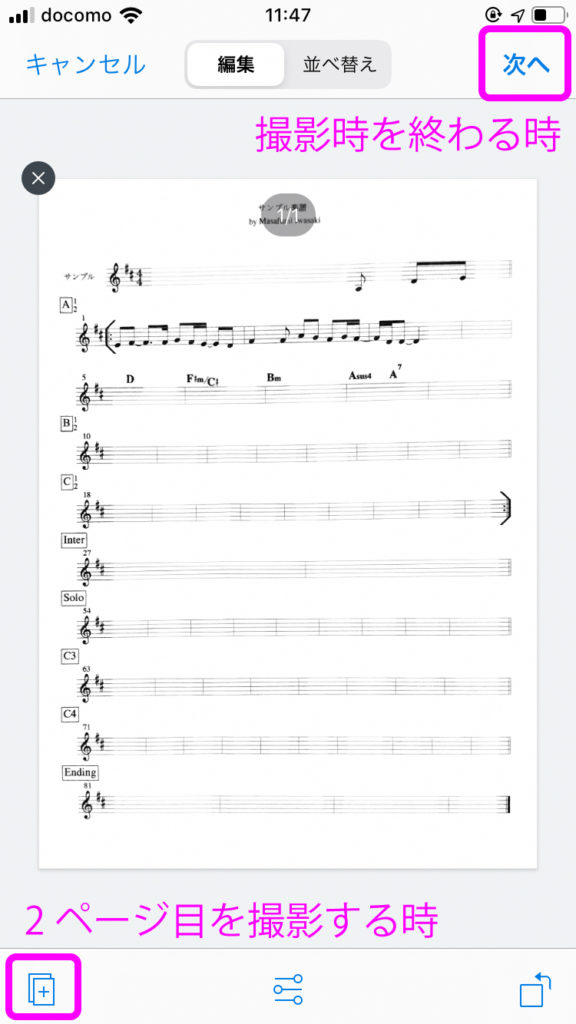
2ページ目以降を撮影するときは左下のプラス「+」マークをタップします。
撮影を終わるときは右上の「次へ」をタップします。
ファイル名、ファイル形式、保存先などを指定して保存する
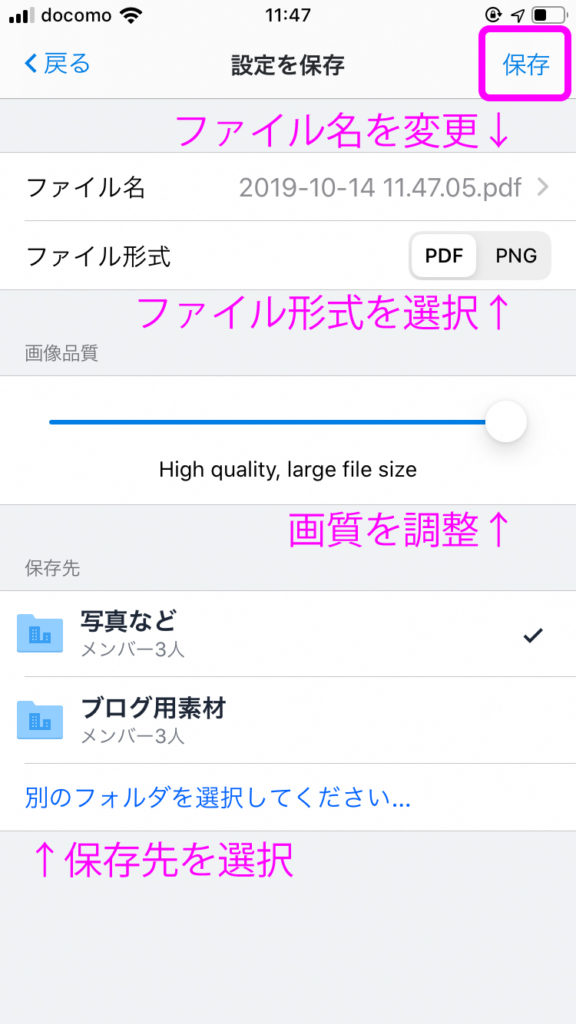
ファイル名を変更する
スマホでのファイル名入力は面倒なので僕はこのまま保存してPCで変更しています。
ファイル形式を選択する
文書や楽譜はPDF。写真やイラストなどはPNGがおすすめです。
画質を調整する
常に一番右「→」で。
保存先を選択する
毎回保存先を変えるのは面倒なので、僕は「写真など」フォルダにどんどん保存していって、PCで整理しています。
保存が完了
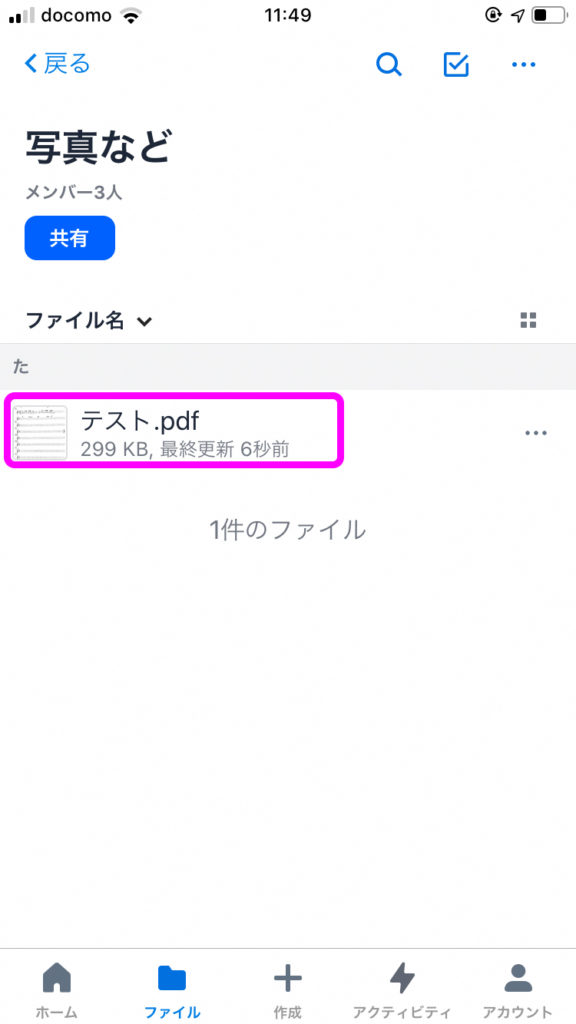
保存が完了しました。
タップをすると見ることができます。
確認してみる
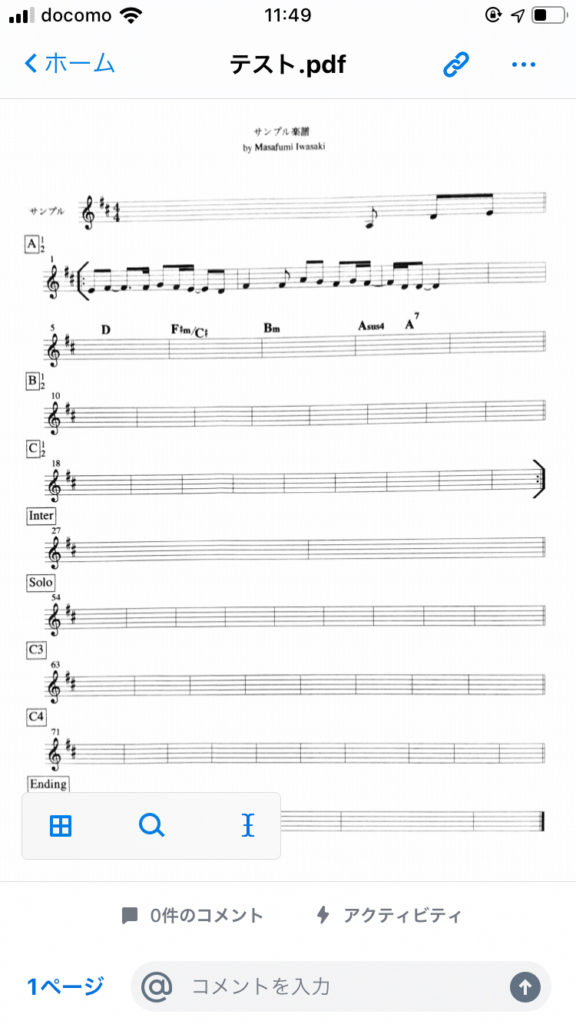
スマホではこのような感じで確認できます。
自動でPCのフォルダにも保存されますので、PCでも確認してみます。

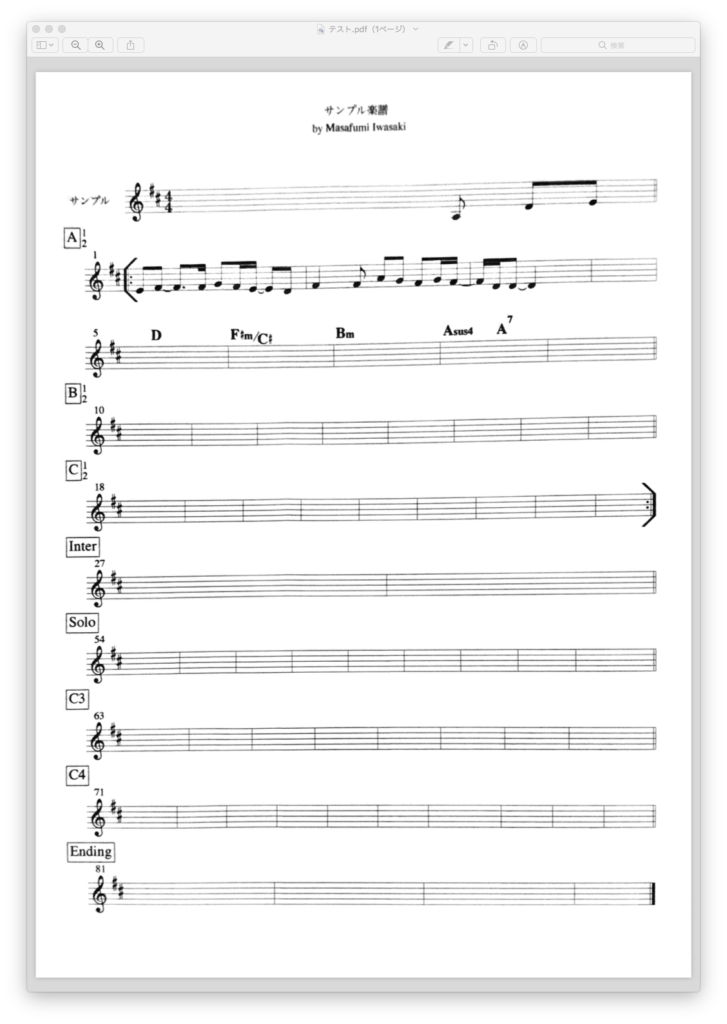
PCで確認するとこんな感じです。
ちょっと曲がってしまいましたが、十分使えるレベルです。
僕はスマホでファイル名を変えたり、保存先を毎回指定するのは面倒なので、「写真など」フォルダを作っておいてそこにどんどんと保存しています。
そして、PCで名前を変えていって、必要なフォルダに移動させています。
PCで変更すれば、その瞬間にスマホやタブレットのファイル名や保存先も全て変更されます。
相手への送り方
スマホから誰かに保存した書類を送りたい場合を説明します。
1つのファイルを送りたい場合
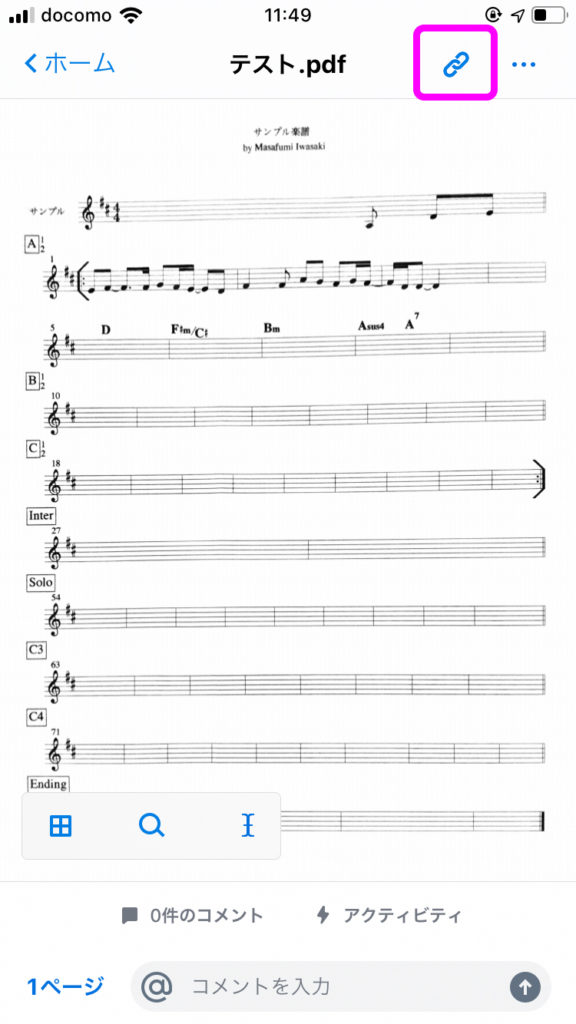
- 送りたいファイルをみてリンクマークをタップします。
まとめて複数のファイルを送りたい場合
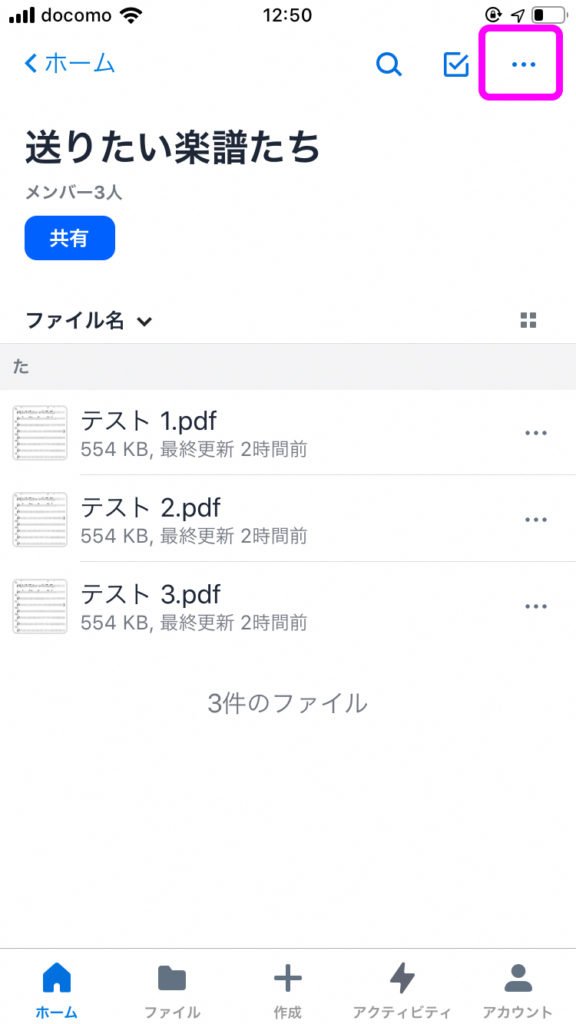
- まとめて送りたい書類をフォルダに入れる
- 右上の「…」マークをタップする
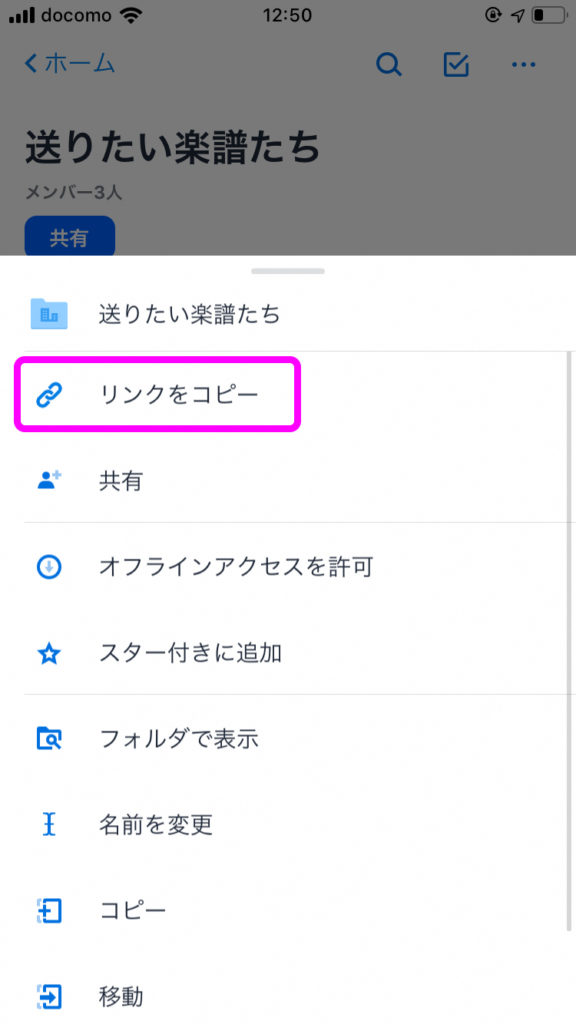
- 「リンクをコピー」をタップする
- その後、コピーしたリンクをメールやメッセンジャーアプリなどにペースとして送る
【まとめ】使いこなすともっと便利
今回は、スマホなどから書類をスキャンして保存する方法と、相手に案内する方法について書きました。
相手にアプリがなくても見れてダウンロードできる
リンクを送った相手は、DropBoxアプリをインストールしていなくても、インターネットブラウザで見ることやダウンローができます。
共有機能を使うともっと便利
フォルダーの共有機能を使うと、リンクを送る必要すらなくなったり、相手も自由にファイルをアップロードすることができます。
DropBoxは他にも便利な使い方がありますが、まずは書類や楽譜のやりとりで少しでも皆さんの時間節約に貢献できればと思います。
今回はここまで。
では、また。