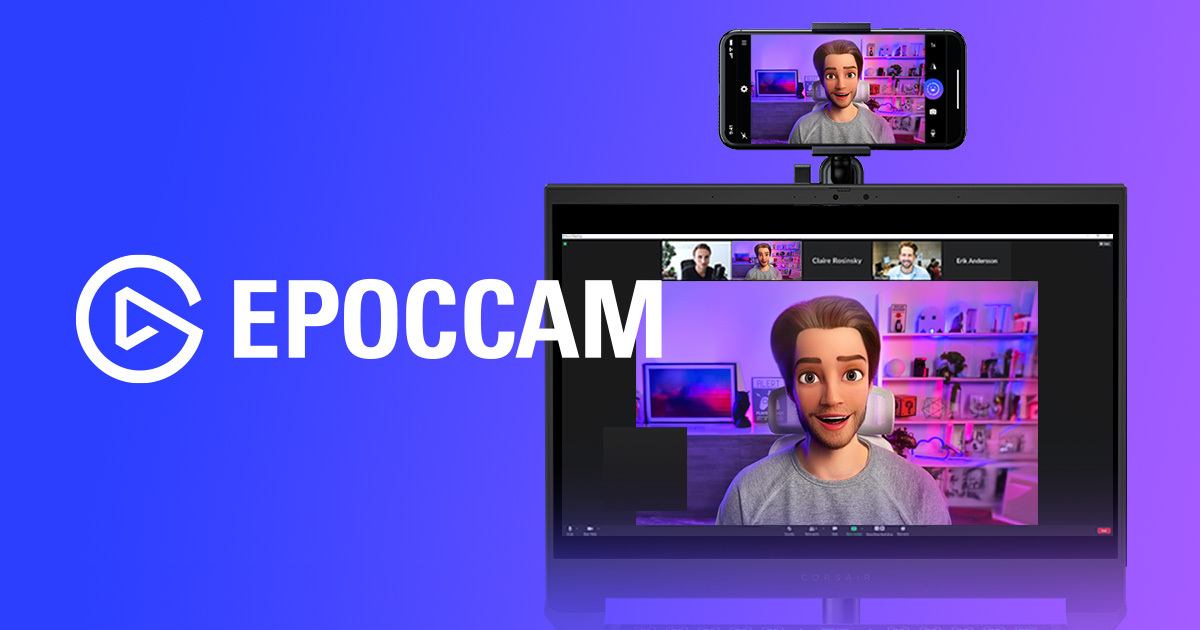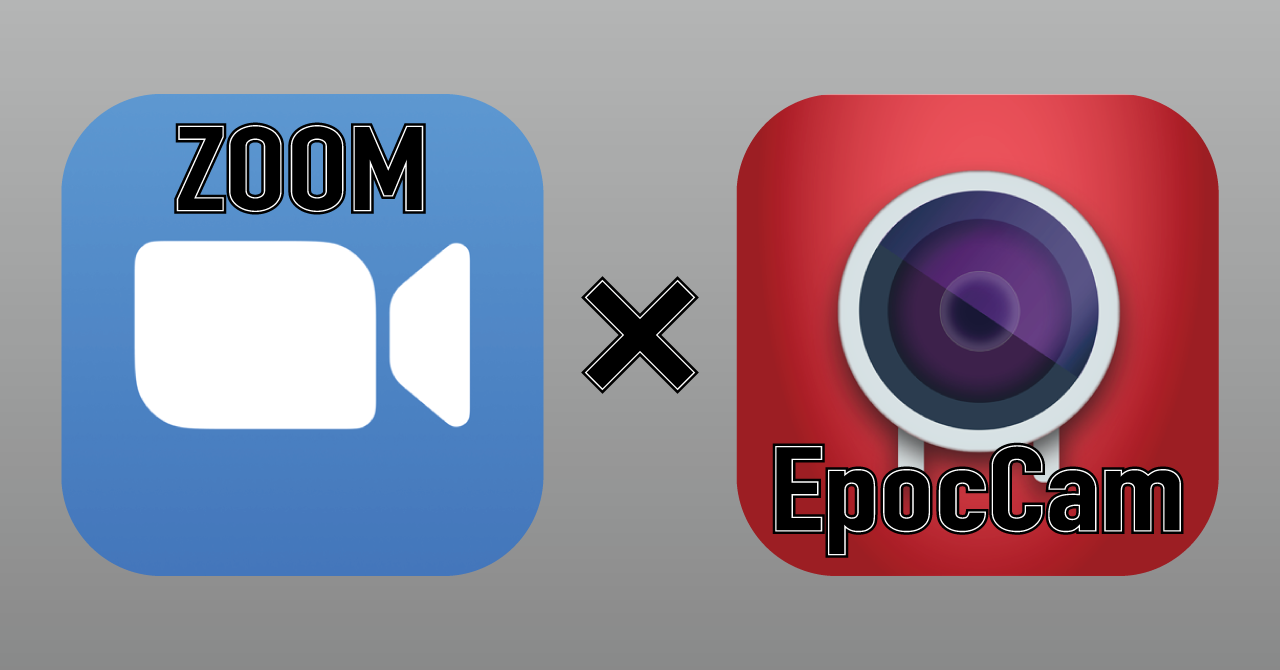岩崎将史です。
iPhoneをMacBook ProのWEBカメラとして使い、動画撮影や大学のオンライン講義しています。
EpocCamというアプリでiPhoneがWEBカメラになります。
アプリサイトなどのレビューを見ると散々にこき下ろされて★1が付いている物も多いです。
おそらく皆さん何かが間違っていると思われます。
僕がやりたいことは問題なく全てできています。
そこでEpocCamを使っての次のポイントについて解説していきたいと思います。
- EpocCamでiPhoneをWEBカメラにする方法
- EpocCamでTeamsたZoomでオンライン会議をする方法
- EpocCamを使ってみて良かった所と悪かった所
動画にもしましたので、良かったらどうぞ。
EpocCam の2つのバージョン

EpocCamには次の2つのバージョンがあります。
- 有料フル機能のHD Proバージョン
- 無料限定機能のバージョン
主な違いは、こんな感じです。
有料版
- 1920p x 1080 p のフルHD解像度
- 16 : 9 の画角に対応
- 広告無し
- USB / Wifi に加えBlueToothもOK
- ズーム、手動フォーカス対応
無料版
- 640 x 480p の低解像度
- 4 : 3 の旧画角のみ
- 広告バンバン出る
- BlueTooth接続はできない
- ズーム、手動フォーカス非対応
下記にApp Sotreへのリンクを張っておきましたので、気になる人はダウンロードしてみてください。

有料。執筆時で¥980。
高いと感じるかはあなた次第。
1920 x1080 の高解像で16:9。
さらにUSBだけでなくBluetoothなど無線でもいける超優秀さ。
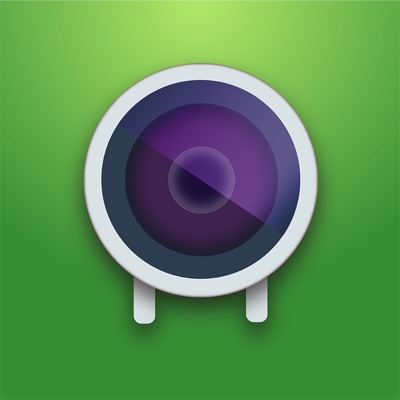
無料。広告がバンバン出ます。
640 x 480 と画質が荒いのと画角が4:3。
これならPC内蔵カメラでOK。カメラを動かしたい人向き。
違いを詳しく見たいという人はこちらの公式サイトを。
英語ですが。
WEBカメラとしての使い方
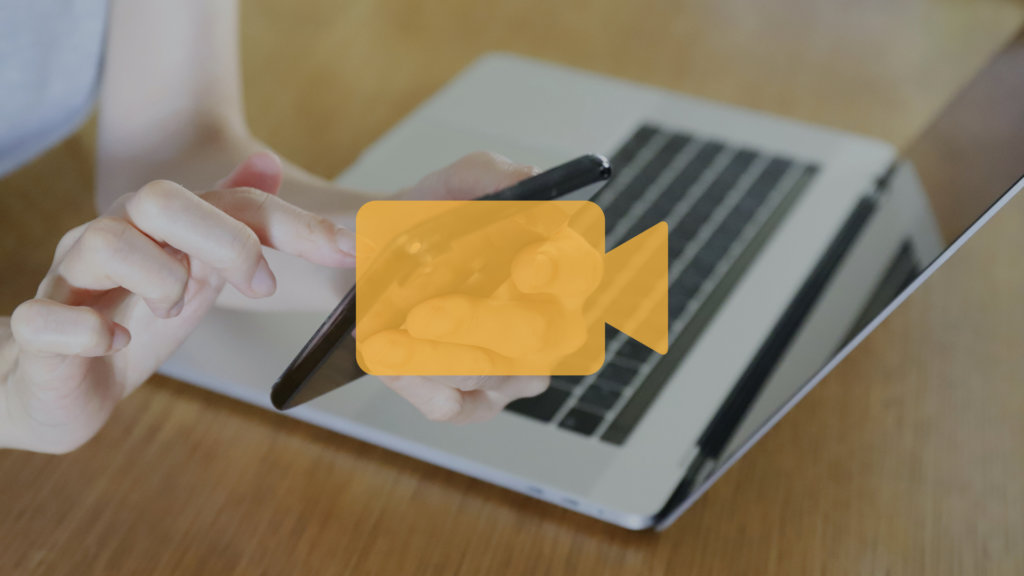
EpocCamでiPhoneをWEBカメラとして使うための方法を説明します。
次の4つのステップを行います。
- EpocCamアプリをiPhoneへインストール
- EpocCamドライバをMac/PCへインストール
- iPhoneとMac/PCを接続
- 使用したいアプリの映像入力でEpocCamを選択
ちなみに僕の環境は
- MacBook Pro 2019 Later
- OS X Catalina
- iPhone 8
でした。
これで何の問題もなく使えています。
1st ステップ|EpocCamアプリをiPhoneへインストール
App StoreからEpocCamアプリをインストールします。
こちらからダウンロードしてください。
●360P低画質無料版のダウンロード EpocCam – Webカメラ for Mac & PC – Kinoni
通常のiPhoneアプリと同じ方法でインストールします。
有料版のHDがオススメ!
EpocCam無料版をスタッフに試してもらいましたが、画質荒いし広告は出るわで全くいけてないので、僕は止めました。
僕が先日、HD版を購入したときは、確か¥1,800だったような…。
今みたら¥980です。
2nd ステップ|EpocCamドライバをMac/PCへインストール
次にMac/PCへEpocCamのドライバーソフトウェアをインストールします。
こちらからダウンロードしてください。
zip圧縮ファイルのままになっている人はダブルクリックして解凍します。
Macの場合はこちらのpkgファイルになりますので、ダブルクリックでインストーラーが起動します。
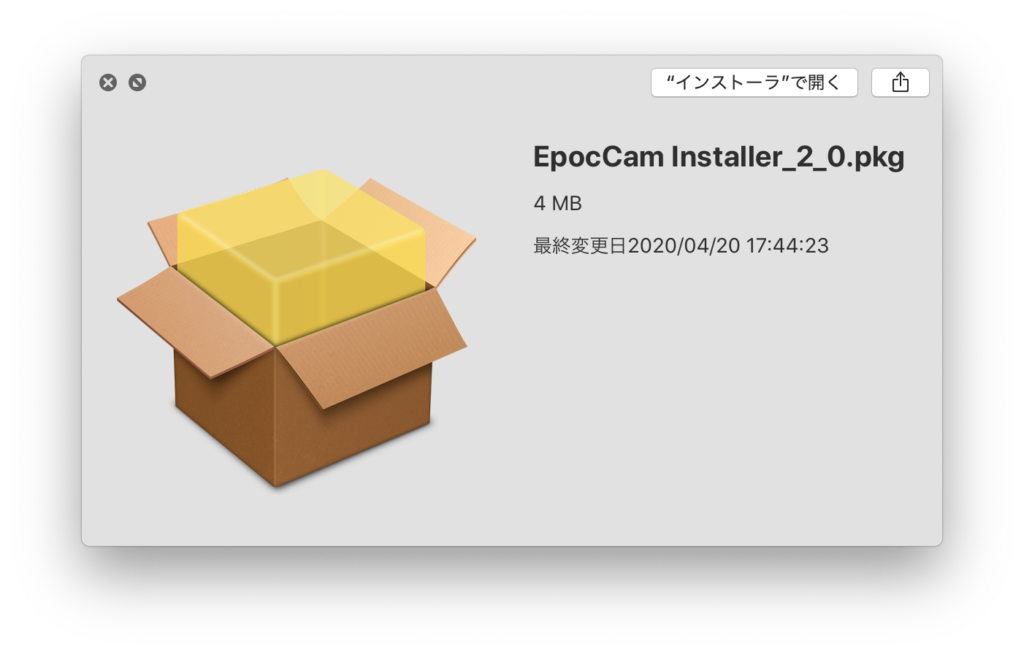
Windowsの人はexeファイルだと思われます。
ダイアログの指示に従えば問題無くダウンロードできるはずです。
Mac OS は App Store 以外からダウンロードしたドライバー・アプリケーションをインストールしようとすると、セキュリティの許可をしないとインストールできないです。
システム環境設定 > セキュリティーとプライバシー
へと進んでから、下記画面の下に App Store 以外から入手したアプリケーションを許可してあげる必要があります。
左下の鍵マークを外したらOSの管理者パスワードを尋ねてきますので、入力して許可してください。
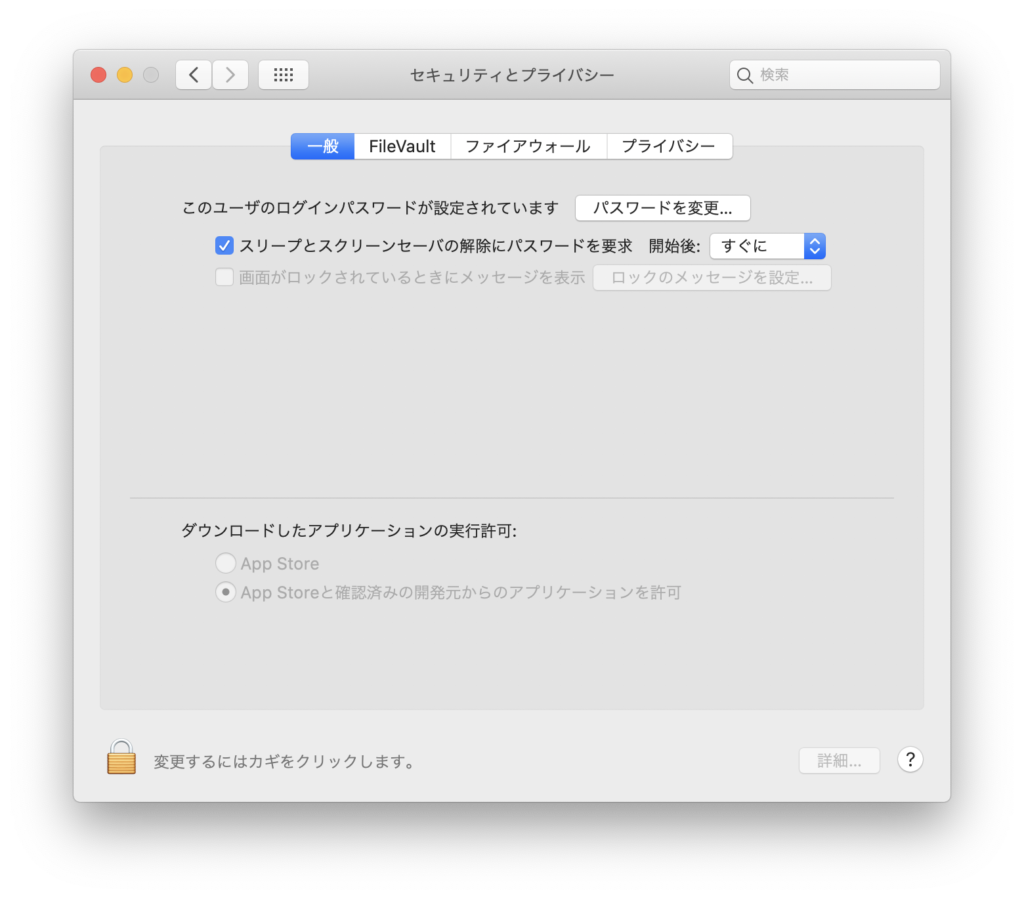
上手く行かない人は、MAC/PCのブラウザからKINONのEpocCamのインストールガイドのページへ進んでください。
そこのステップ2にあるドライバーのダウンロードをインストールしてみてください。
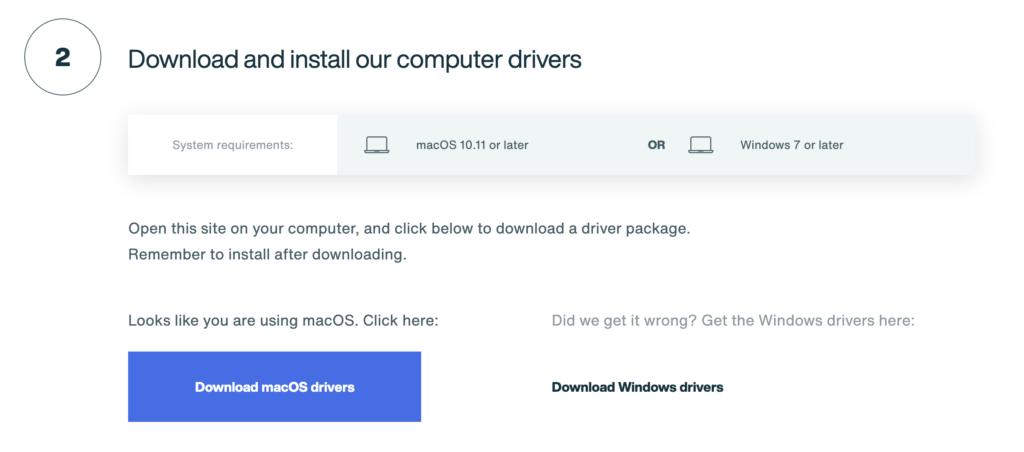
ドライバーを入れずにクレーム書いている人が多い?
購入前に色々な記事やレビューを読むと、酷い内容が多かったです。
どうも詳しく分析すると皆さんMacやPCへドライバーを入れていない人が多い様子。
1番酷かったのは、
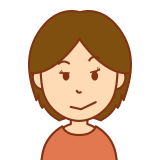
App StoreではCatalina対応と書いてるのに、英語のHPみたら非対応と書いてあった。
とのブログ投稿です。
記事の執筆は2020年の4月です。
僕も英語記事を見ましたが、2020年の1月の時点ではCatalinaに対応済みと英語公式ページに書いてありました。
何をどう勘違いしたのでしょうか?
ネットは怖い…。
3rd ステップ|iPhoneとMac/PCを接続
3つめのステップがiPhoneとMac/PCを接続です。
が、その前に一つだけやっておいた方が良いことがあります。
インストール直後は再起動しよう
無しでもいける仕様にはなっているはずですが、PCとかスマホとかは何か新しいアプリやドライバーをインストールしたら絶対に再起動するのが安全です。
細かい理由は書きませんが、1980年代からプログラムもやってきた僕としては、

少しでもPCを気持ちよく使い続けるためには当たり前の所作
だと考えています。
EpocCamだけでなくどんな外部デバイスもある程度は認識しないなどの誤作動はありえます。
とくに最初は問題点をクリアにするために一度システムをクリアにして使うことを推奨します。
おそらく前項で書いたクレーマーも再起動したら使えたという落ちだったりしている人もいると思います。
初回のiPhoneとMac/PCの接続はUSBがベスト
両者の再起動が完了したら iPhone とMac/PC を接続します。
接続は最初はUSBがお薦めです。
Bluetooth や wifi でもいける仕様ですが、無線だとアプリとドライバー以外の要因が絡むので、まず最初の動作チェックとしては優先USBでの確認を薦めます。
4rd ステップ|使用したいアプリの映像入力でEpocCamを選択
接続が完了したら、いよいよ最後のステップです。
- iPhone で EpocCam を起動
- Mac/PC アプリで画像入力にEpocCamを選択
iPhone で EpocCam を起動
これについては説明は必要ないと思います。
EpocCam アプリを起動してください。
自動でアプリにカメラ映像が表示されます。
使いたいアプリで EpocCam を選択
最後に使いたいアプリの画像入力に EpocCam を選択します。
僕はまず最もシンプルなアプリ、Quick Cameraで試したかったのでその例を書きます。
- Teamsでの使い方
- Zoomでの使い方
については、後述します。
Quick Cameraの場合
僕は最もシンプルな Quick Camera というアプリでMac上にWEBカメラの画像を表示したかったので、Quick Camera を起動しました。
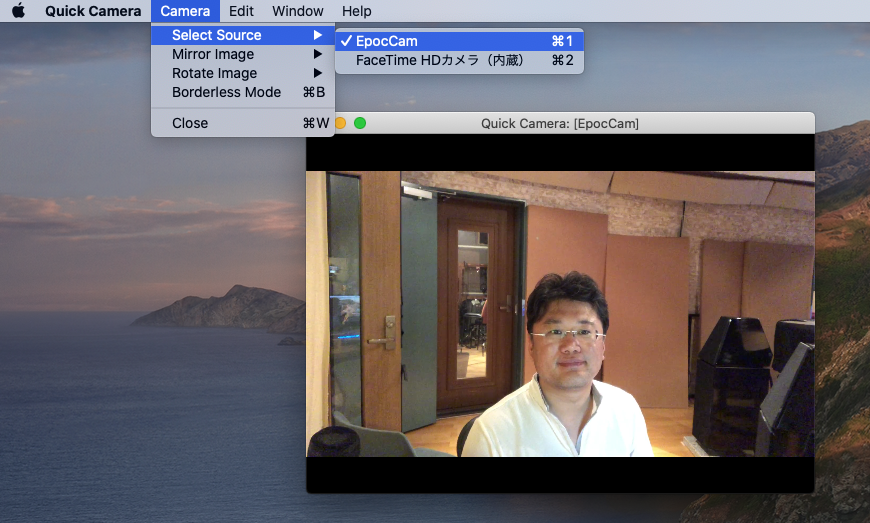
ここの画面ですぐに認識して迷うことなく使えました。
Teams で EpocCam を使う方法
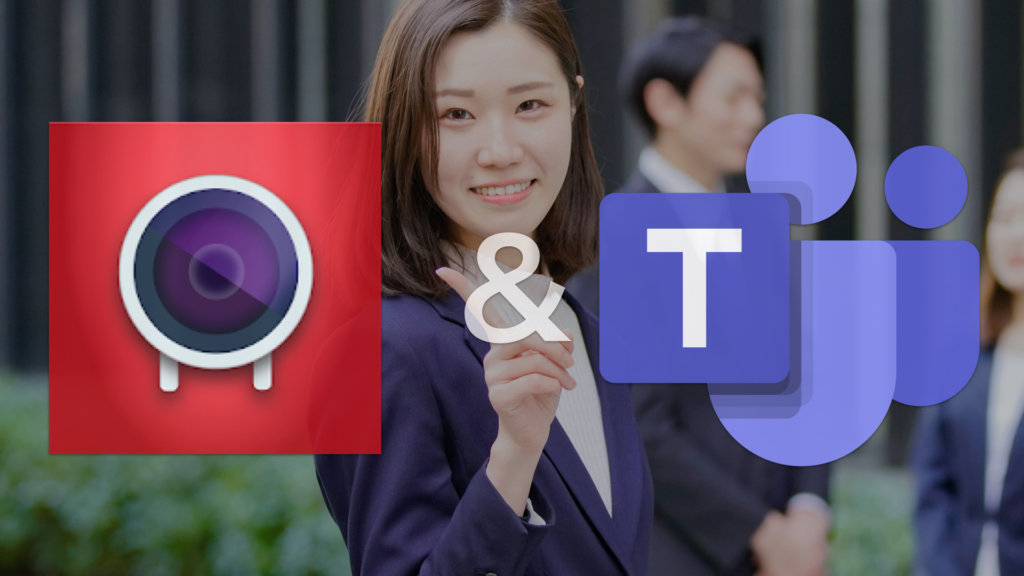
Temasで使うには、簡単です。
左上の自分のアイコンをクリック
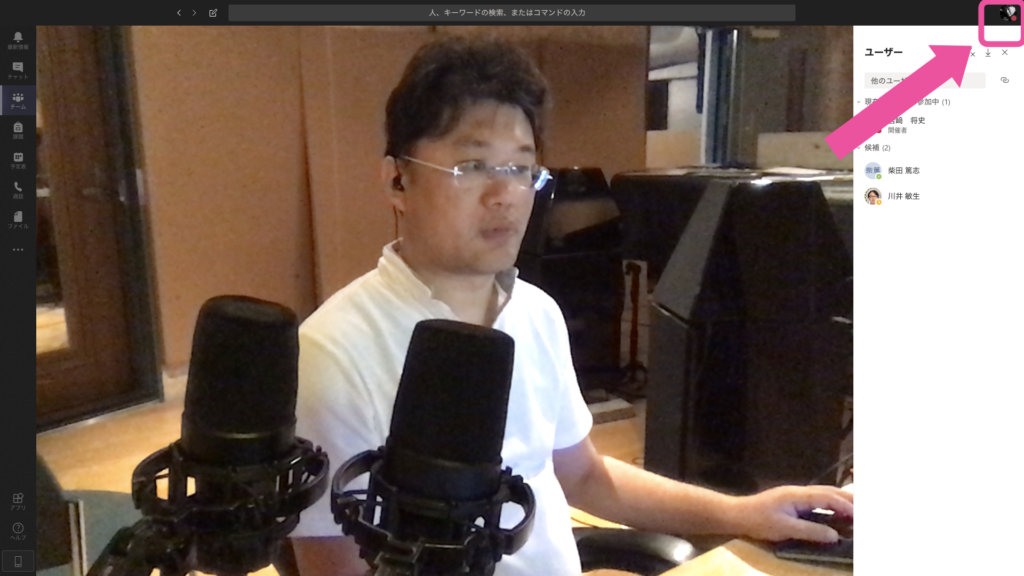
設定をクリック

拡大するこココ
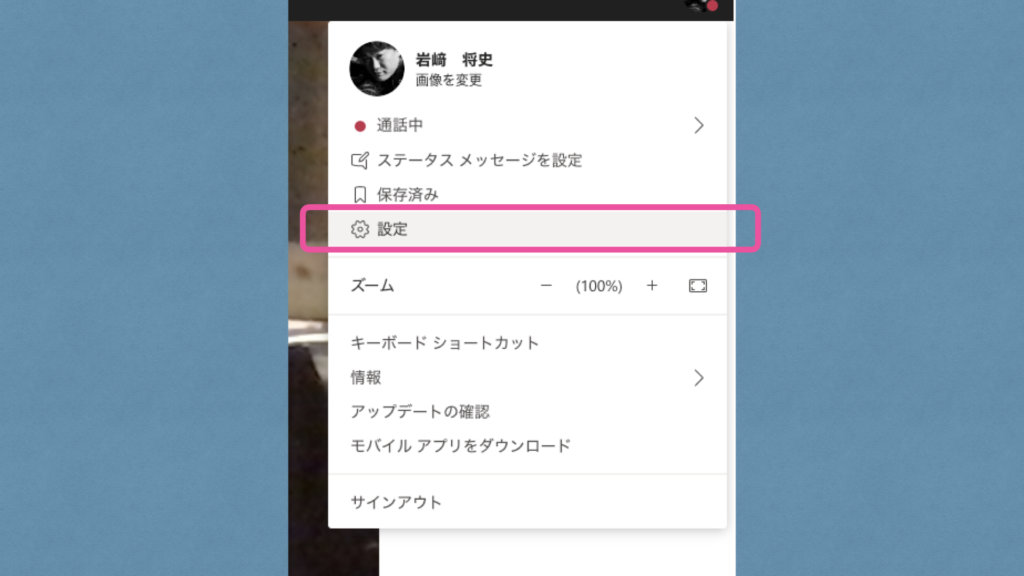
中央にダイアログが開くので【デバイス】→【カメラ】をクリック。
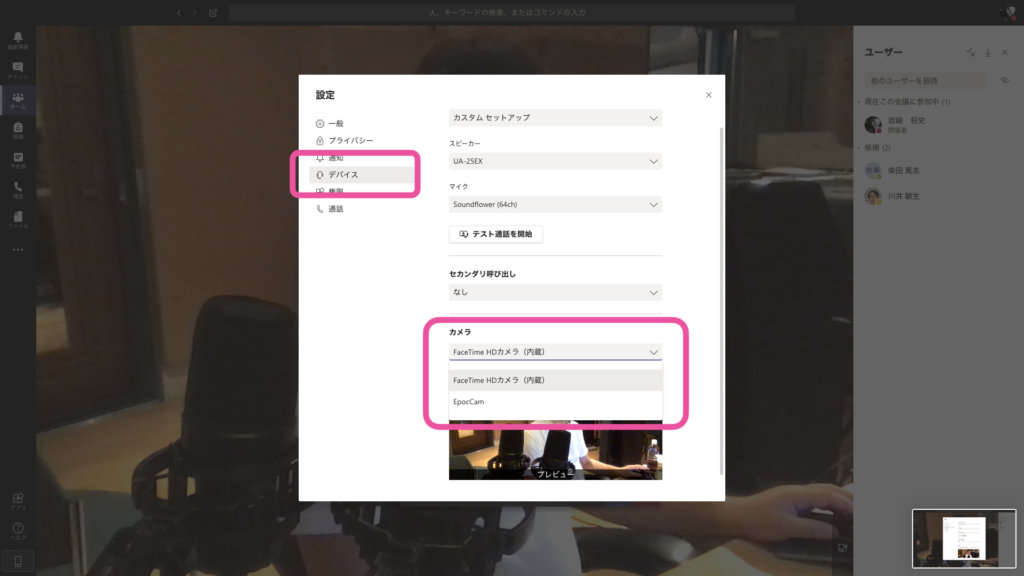
カメラ・ソースに【EpocCam】を選択すると、映像が変更されます。
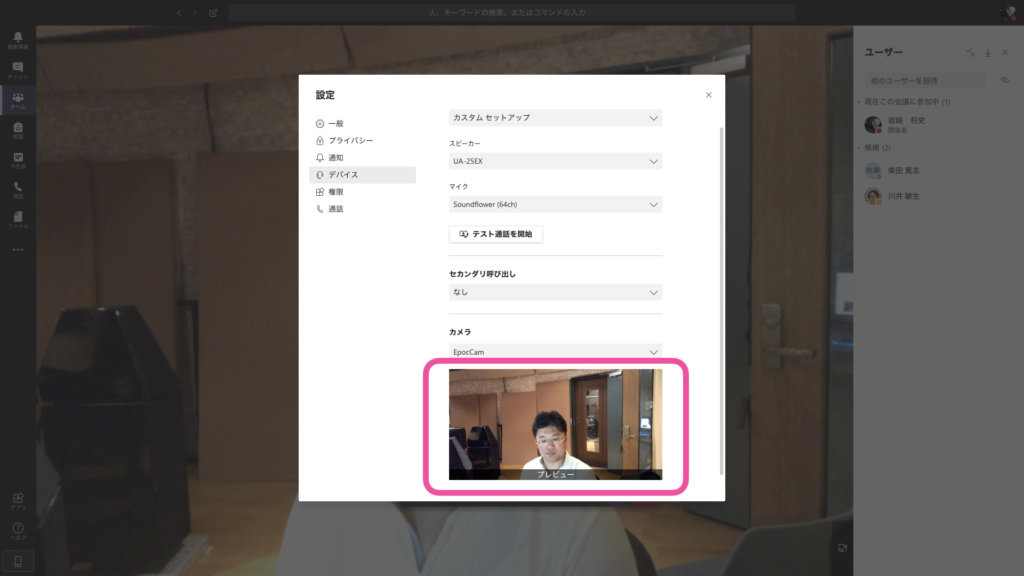
これで完了です。
この設定はTeams上に記憶されますので、次回はTeamsと起動すれば自動的にEpocCam映像でオンライン会議が始まります。
Zoom で EpocCam を使う方法
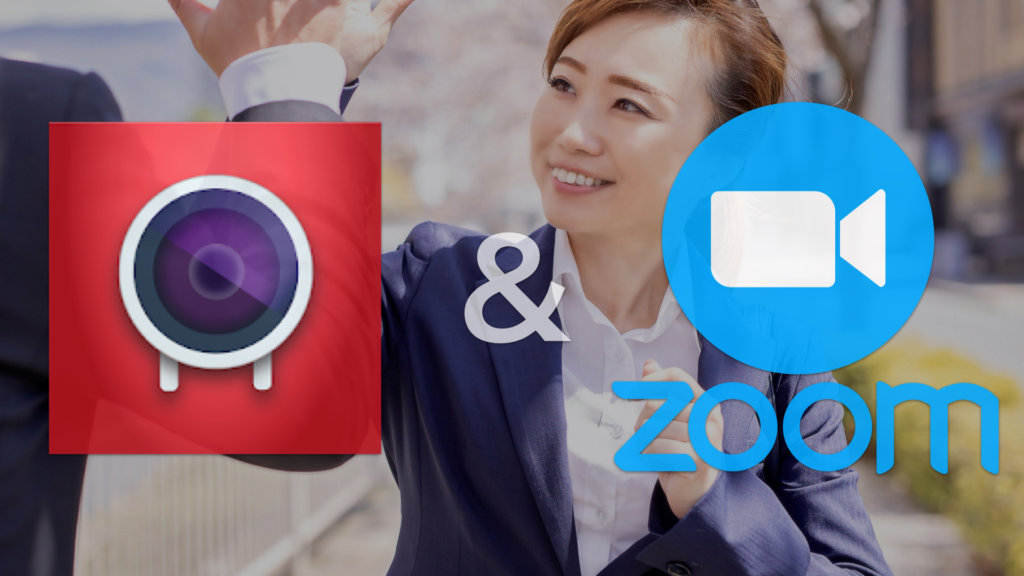
EpocCam は Zoom でも簡単に使えます。
ズームのミーティングを開いたら、左下のカメラアイコンをクリック。
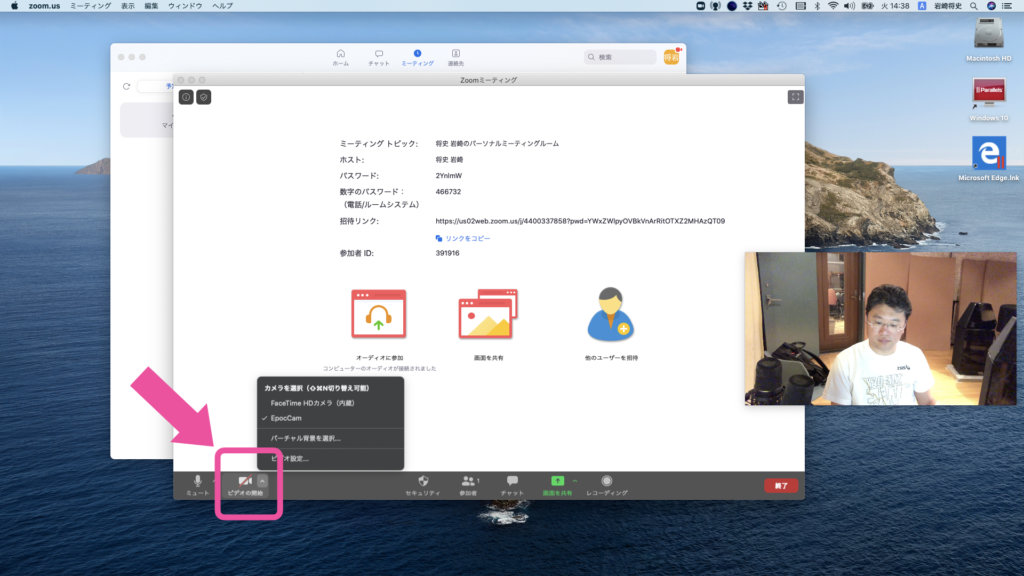
カメラ映像の EpocCam を選択します。
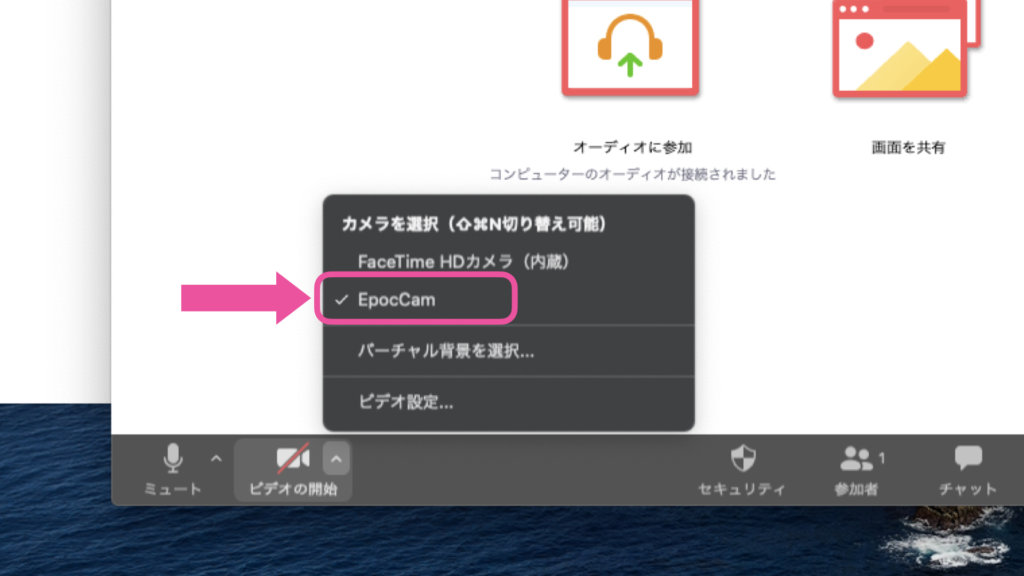
以上で終了です。

とっても簡単だも〜
EpocCamがZoomで使えないという話
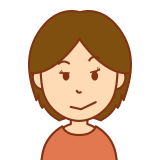
EpocCamがZoomで使えない !
クソだ!
というレビューやブログ記事をたくさん見かけます。
僕も最初は心配でした。
が、結論からいうと何の問題もなく使えます。
正確には4月のZoomのアップデートで使えなくなった様です。
ただしこれは、EpocCam側の問題ではなくZoomが例のセキュリティ問題で取り急ぎの処置をし、それによりEpocCamの映像をインサートできなくなったと推察しています。
それを解決するために、こんな記事も登場していました。
Zoomのプログラムを書きけることによりEpocCamを使用可能にするという、なんともな荒業 ^^;
ただし、5月24日のZoomの最新アップデートで、この問題も解決して誰でも簡単に使えるようになっています。
EpocCamの問題ではないのにあの★1レビューは可愛そう… ><;
EpocCam の良いところ悪いところ

EpocCamを1ヶ月ほど使ってみての、良いところ悪い所の感想です。
EpocCam自体には何の問題もないので、EpocCamの良し悪しというよりかは、iPhoneをWEBカメラにすることの、メリット・デメリットをまとめてみます。
良いところ
良い所はたくさんあります。
PCカメラよりも画質が綺麗
なんといってもMacBook Proの内蔵カメラよりも画質が綺麗です。
オンライン会議では気にしないかもですが、動画撮影ではやはり内蔵カメラの粗さはきになります。
とはいえWEBカメラは品薄か価格高騰。
1,000円ほどでiPhoneの高性能カメラが使えるなら安いものです。
●HD高画質有料版のダウンロード EpocCam HD Webカメラ for Mac & PC – Kinoni
●360P低画質無料版のダウンロード EpocCam – Webカメラ for Mac & PC – Kinoni
カメラを動かせる
PC内蔵のカメラだと撮影中にカメラを移動させることができません。
iPhoneなら必要に応じて動かせます。
ちょっと手元や周りを撮影したい時にも便利です。
無線でつながる
BluetoothやWifiでの接続が可能です。
Wifiはまだ試せていませんが、Bluetoothは既に試しました。
何の問題もなくライブ配信、オンライン授業ができました。
演奏の様子や機器の操作など、必要に応じつiPhoneの画像に切り替え対応しました。
超絶便利です。
電話に出られる
iPhoneをWEBカメラとして使う場合に、
「電話が掛かってきたらどうなる?」
問題があると思います。
結論、問題ないです。
撮影中に電話が掛かってきてもMacで通話できますので撮影が中断されることはありません。
むしろMacに繋いだ撮影中のマイクとイヤホンを使って通話できますので、やりやすいくらいです。
これはEpocCamの機能ではなく、MacとiPhoneの機能ですが、結果とても重宝しています。
EpocCam の悪いところ
今のところ悪いと感じた所はないです。
本当に。
何か見つけたいのですが…。
- Zoomで認識しない
- 数時間に一度、カメラの同期が外れる
という問題が5月始めはありましたが、今ではすべて解決しています。
基本的には満足。WEBカメラを買うなら…

僕はEpocCamでiPhoneをWEBカメラにすることで、基本的には満足しています。
そのため、新たにWEBカメラを購入することは現時点では考えていません。
というのも、WEBカメラを購入するにはかなりの不安があるからです。
先日、友人がこんな動画をアップしていました。
正直、WEBカメラって誰かが使っているのを見てからじゃないと安心して購入する気になれない分野だったりします。
カメラやレンズの性能がどんなレベルなのか?というが実際に見てみないと不安。
その点、iPhoneであれば、カメラの性能は分かってます。
それで普段から動画の撮影も行えていますので、クォリティ的に安心です。
その意味で、もしWEBカメラを購入するならこれからなと考えています。
logicoolのこのクラスであれば安心かなと考えています。
理由はアップルの公式サイトでApple ProDisplayの推奨WEBカメラになっているから。
激安WEBカメラに比べればかなり高額の部類ですが、それだけにカメラとしての信頼感を持てます。
あのProDisplayにチンケなWEBカメラを推奨はしないでしょうし。
ということで、今欲しい物リストに入れつつ。
今年は無理だなぁ…(笑)
EpocCam & iPhone で何も困っていないのでこれで頑張ります。
では、また。