岩崎将史です。
Final Cut Pro で動画編集を完了した際に、困ることが多いのがデータ容量の大きさです。
多くの人は「いつでも過去の動画を再編集できるように」ライブラリーや素材などを含めて、そのままのデータを残しておきたいと考えていると思います。
他の動画編集ソフトに比較するとヘビーな内容の編集でもサクサクと編集ができます。
その理由は優秀なFinal Cut Pro のバックグラウンドでのレンダリング処理にあります。
常に編集の合間にレンダリングファイルなどが自動生成されます。
それにより快適に作業できるのですが、その分ストレージの膨大な作業容量を必要とします。
最終的に編集を終えた時点で数百GBとか数TBになっています。
そのデータを全て残しておこうとすると、保管用のHDD容量がいくらあっても足りません。
ただし編集を終えた後は不要なファイルを削除すると劇的にデータ容量を減らして保存することができます。
Final Cut Pro で作成したライブラリー容量を劇的に減らす3つの方法を解説します。
Final Cut Pro のデータ管理方法

まず最初に一般的にオススメなFinal Cut Pro のデータ管理の方法について簡単に説明します。
僕はFinal Cut Pro のデータは下記のスクショのような構造で管理することが多いです。
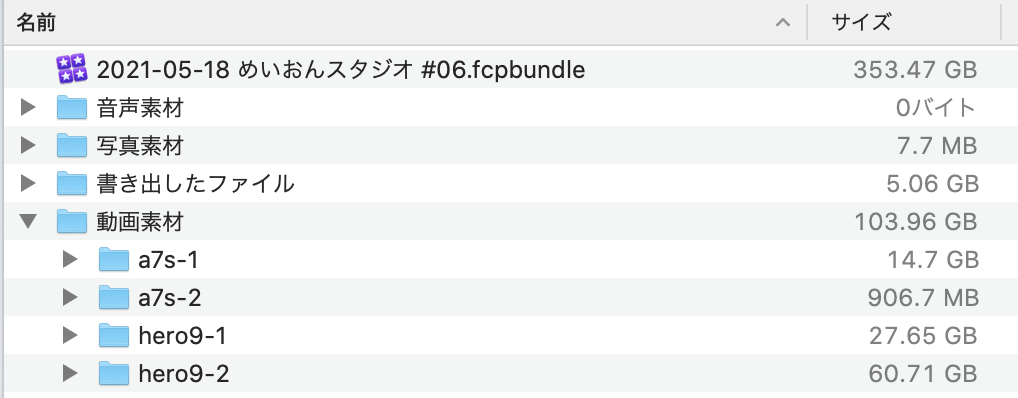
1つのフォルダにライブラリーを作成し、同階層に
- 動画素材
- 写真素材
- 音声素材
などのフォルダを作成し、さらにその中に編集で使用する動画ファイルや音声ファイルなどの素材を格納します。
Final Cut Pro に素材を読み込ませる際には大本のライブラリーが格納されているフォルダーを指定してインポートします。
そうするとFinal Cut Pro が素材を読み込む際にフォルダ別に自動でキーを設定してくれるので、編集時に素材を見つけるのが楽になります。
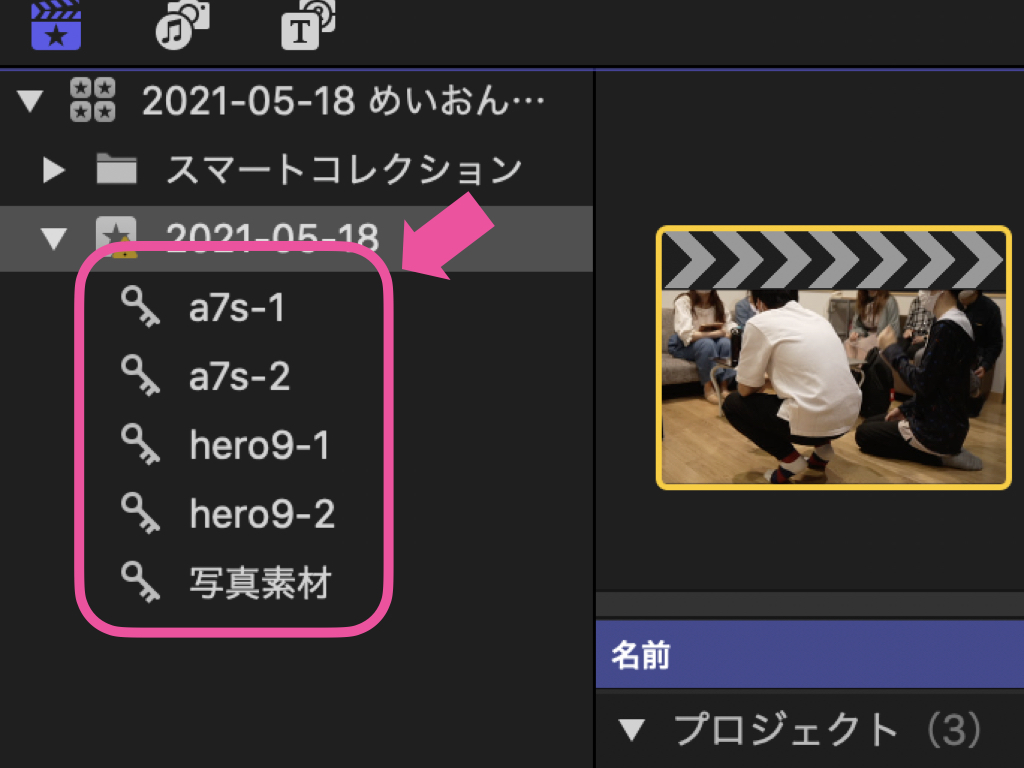
そして素材をライブラリーに読み込む際には必ず、
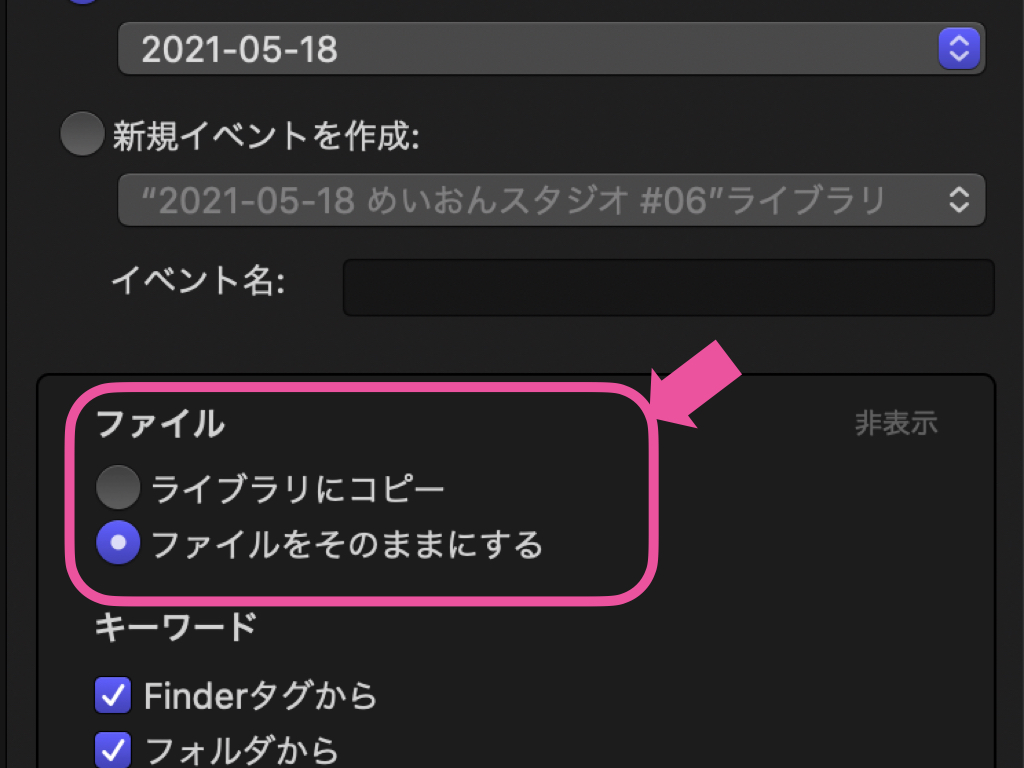
ファイルの項目が「ファイルをそのままにする」となっているかを確認します。
「ライブラリにコピー」が選択されていると、ライブラリ内に動画素材がコピーされるのでストレージ容量を2倍消費してしまいます。
削減方法その1|バックグラウンドで作成されたファイルを自動で削除

Final Cut Pro は動画編集中はひたすらにストレージ容量を消費していきます。
これはFinal Cut Pro のバックグラウンドレンダリング処理が優秀なためで、ストレージ容量を消費する代わりに重い動画データでも快適に編集作業ができるメリットがあります。
編集を終え納品や公開を完了した動画については、Final Cut Pro のライブラリー容量を限界まで削減したあと、半永久保存用のHDDにコピーを取って作業ストレージドライブからは消去しています。
その方法の1つ目は【生成されたイベントファイルを削除】です。
削除する不要なファイルとは?
削減するデータはバックグラウンド処理された、
- レンダリングファイル
- トランスコードファイル
- プロキシファイル
などの不要になったファイルです。
保存用HDDは将来に備えてのデータ保存です。
これら3つのファイルは「編集を快適に行うためにとりあえず作成された裏ファイル」みたいな物ですので残さなくて大丈夫です。
- Final Cut Pro のライブラリとプロジェクトファイル
- 元の動画素材など
だけがあれば、上記の「レンダリングファイル」などの3項目は再生成が可能です。
こういった半永久保存には必要のないファイルが全て消去し、データ容量を小さくしてからアーカイブしましょう。
ファイルを自動で削除する手順
不要なファイルを自動で削除する手順は次のとおりです。
- タイムラインから全てのプロジェクトを閉じる。
- 「生成されたイベントファイルを削除」を実行。
これで自動生成された半永久保存に必要なデータは消去されます。
ただし少し注意点があるのでさらに詳しく方法を記します。
タイムラインから全てのプロジェクトを閉じる
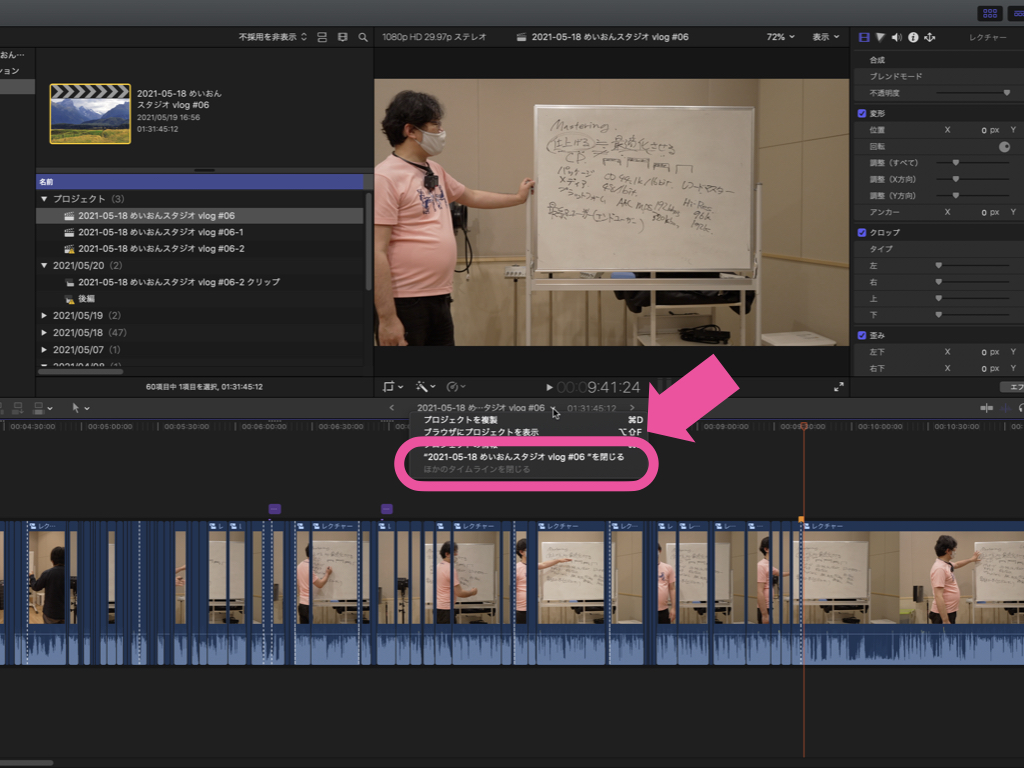
タイムライン上部にプロジェクト名を右クリックをクリックし、タイムラインからプロジェクトを閉じます。
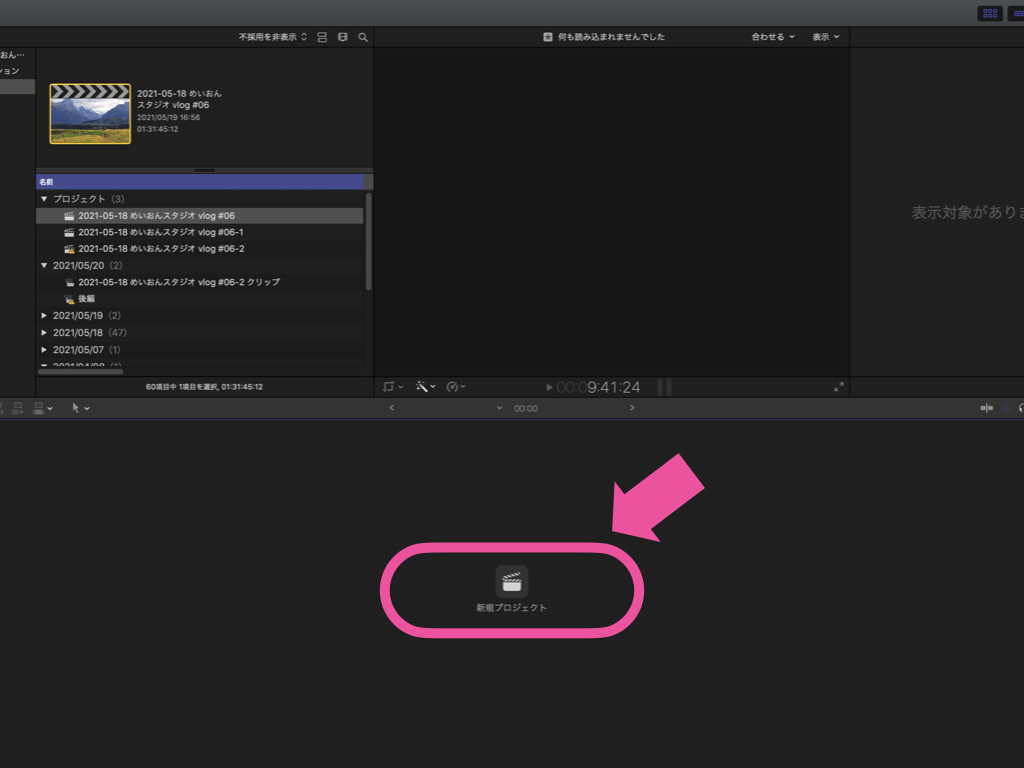
上の画像の様にタイムライン上に何も表示されず【新規プロジェクト】のアイコンが表示されればOKです。
複数のプロジェクトを開いている場合は、1度では全てのプロジェクトがタイムライン上から閉じられませんので、何回も行ってください。
もしくは【他のタイムラインを閉じる】で現在開いているプロジェクト以外を全て閉じた後に、現在開いているプロジェクトを閉じると全てのプロジェクトが閉じます。
「生成されたイベントファイルを削除」を実行
その後、下画像の1番から3番をクリックしていきます。
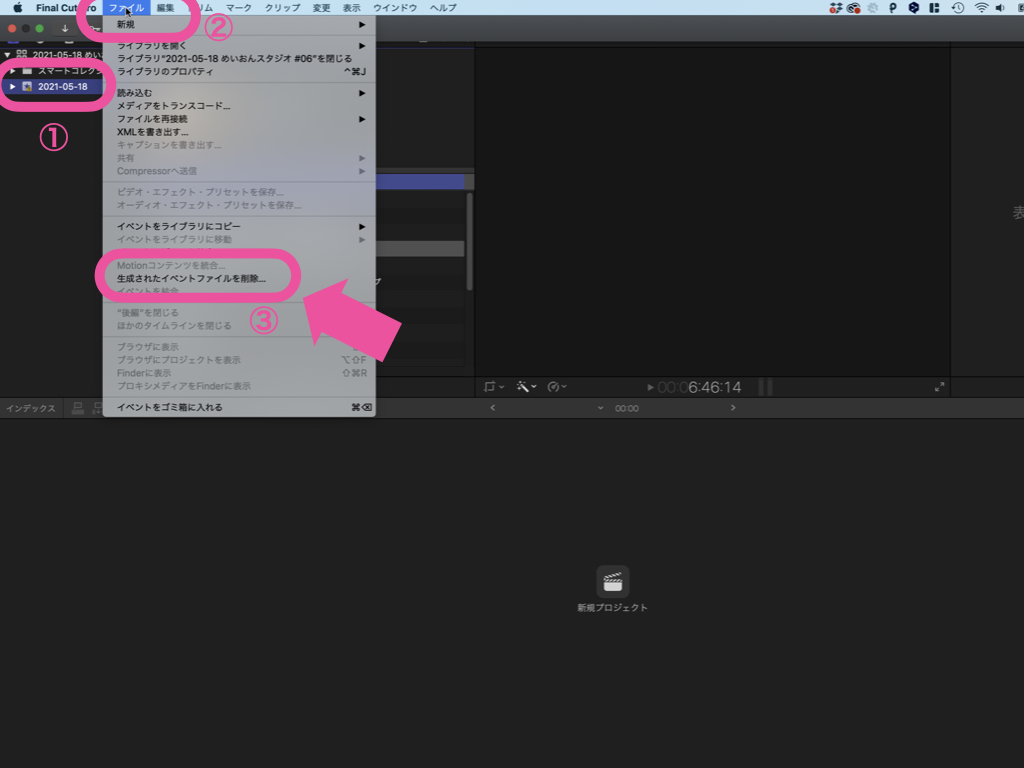
- 不要なファイルを削除したい【イベント】を選択
- 【ファイル】メニューを開く
- 【生成されたイベントファイルを削除】を選択
すると次の画像の様なダイアログが開きます。
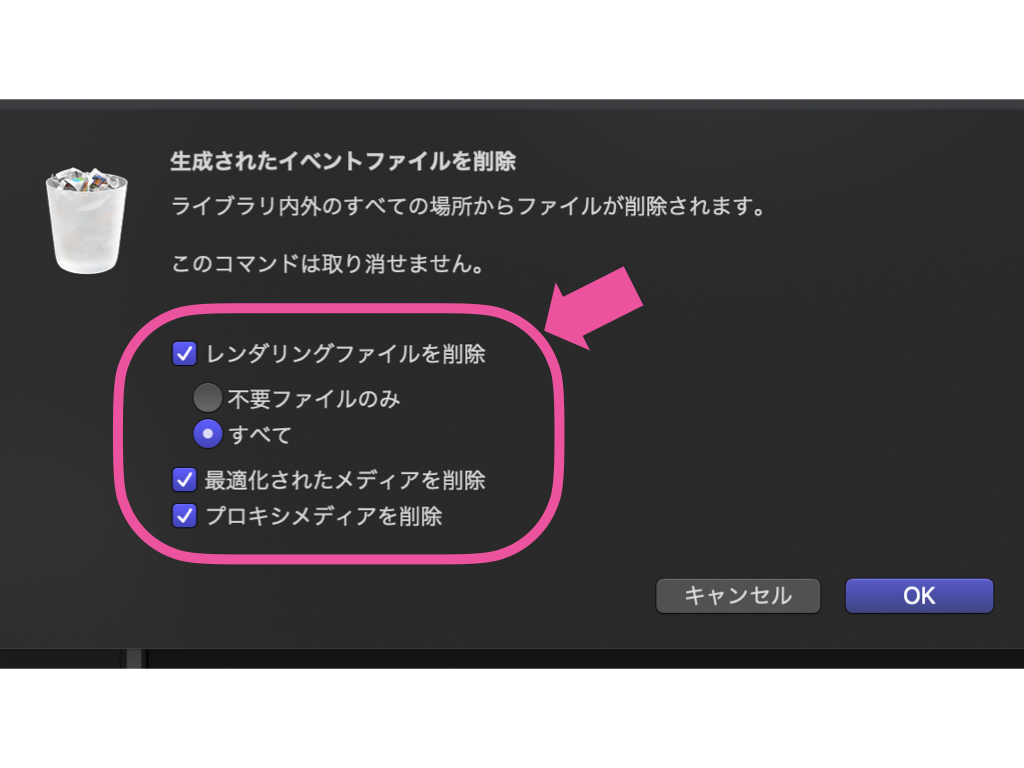
上画像のように、チェックを入れてください。
- 【レンダリングファイルを削除】と【すべて】にチェック
- 【最適化されたメディアを削除】にチェック
- 【プロキシメディアを削除】にチェック
チェックを入れたら【OK】をクリックします。
すると下画像のようにライブラリーの容量が劇的に減少します。
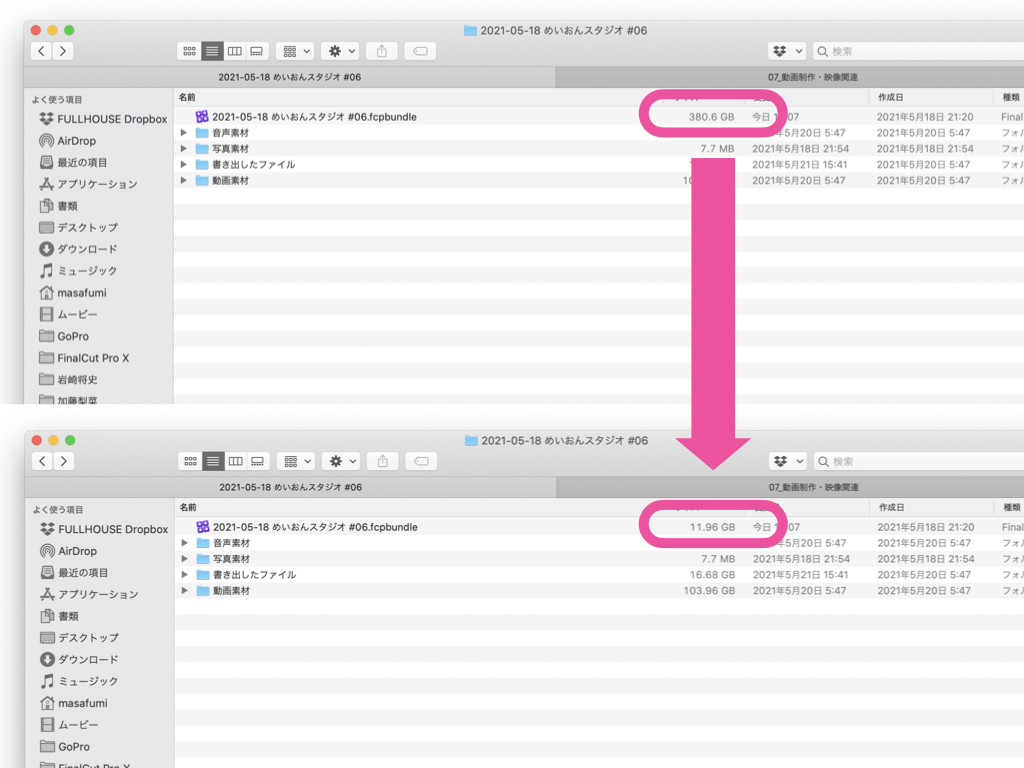
削減方法その2|バックグラウンドで作成されたファイルを手動で削除

前項のように処理をしても限界までライブラリーの容量が減らない場合があります。
削除したプロジェクトで自動生成されたファイルが残っている
実は自動生成されたプロジェクトファイルを何らかの都合で消去していた場合に、そのプロジェクトで自動生成されたファイルはライブラリー内に残ったままになってしまうのです。
僕はよく途中で色域やフレームレート、解像度などを変更したプロジェクトを作成し、古いプロジェクトは間違えないために消去した場合に、こうした状況がよく発生します。
Final Cut Pro がイベント内にあるプロジェクトファイルを見にいき、それに紐付いている「自動生成されたファイルを消去する」という処理を行っているために発生する現象と推察しています。
その様な場合でも安心してください。
きっちりと不要なデータは消去することが可能です。
パッケージの中身を手動で削除
やり方は簡単です、ライブラリーのパッケージ内にある「レンダリングファイル」を手動で削除すればよいのです。
パッケージ内は右クリックをするとその中身を確認できます。
中身はおよそこの様な構成になっています。
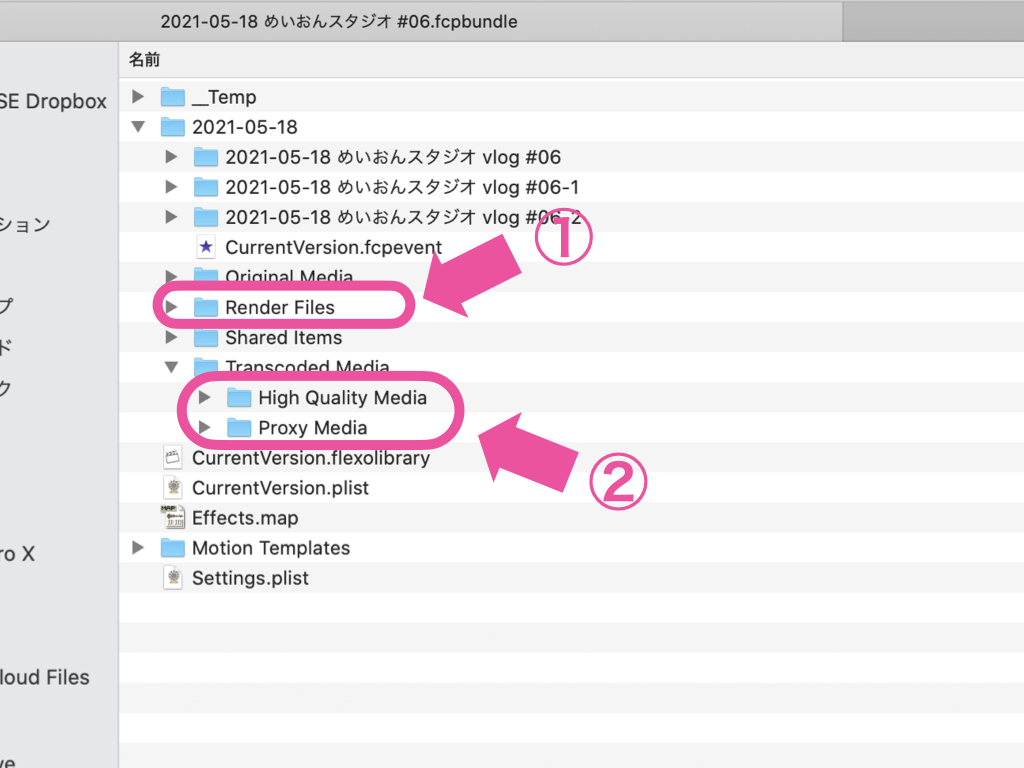
イベント名のフォルダの中にプロジェクト名のフォルダがあり、同階層に、
- Render Files
- Transcode Media
というのがあります。
この中に自動で生成された、レンダリングファイルとトランスコードされた動画がありますので、それぞれの中身を消去してください。
これで不要なファイルの手動削除は完了です。
削減方法その3|バックグラウンドでのレンダリングをさせない

動画編集中にこれ以上にライブラリのデータ量を増やしたくない、という場合もあります。
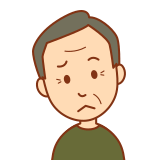
もうストレージの空き容量がないよ〜
などという場合があります。
バックグラウンドでの自動生成を停止
その様な時は【環境設定】の【再生】から【バックグラウンドレンダリング」のチェックを外してください。
自動でのファイル生成処理が停止します。
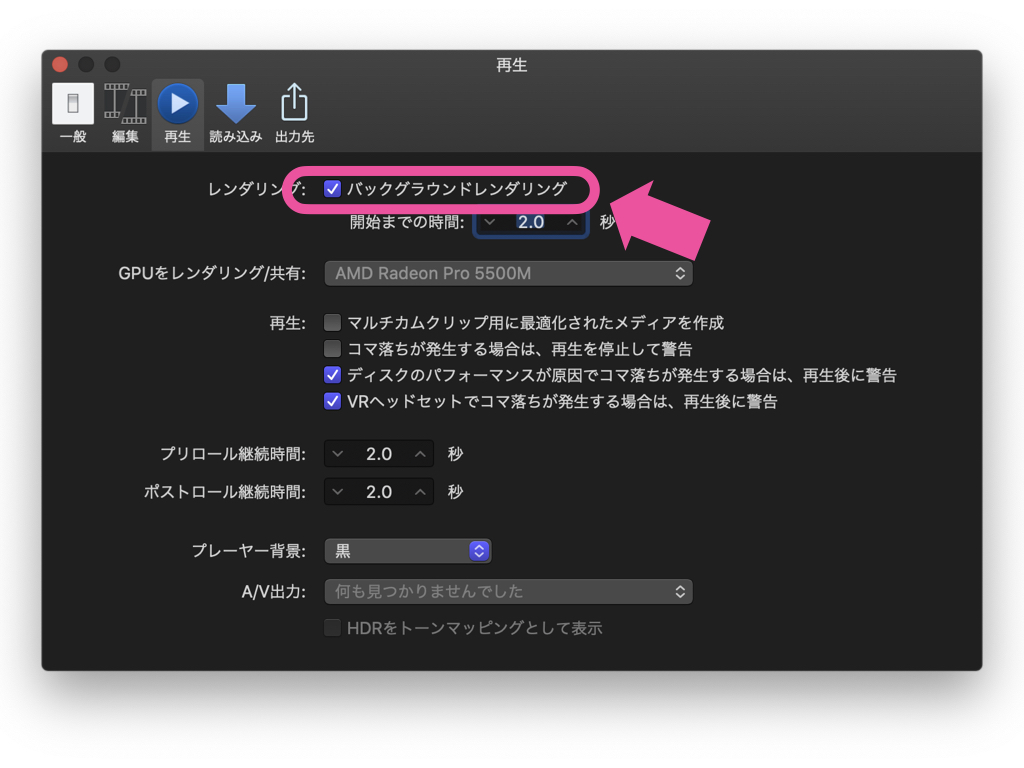
ただし、その場合は常にPCに動画のリアルタイム処理の不可が掛かります。
高解像度やトラック数が多い場合は、編集がスムーズに行えない場合もありますので、状況により設定を変える必要があります。
それでも追いつかない場合は外部ストレージの購入を
もの凄く重い動画ファイルを多数扱う場合には絶対的にストレージの容量が必要です。
そういった場合は現状での編集を諦め、より容量の大きな外部SSDドライブなどを購入しましょう。
より大きなストレージ・ドライブにコピーを取ってライブラリーを開けば、また快適に作業が開始できます。

僕は現在、こちらのSanDiskの2TBのポータブルSSDを常に4台持ち歩いています。
所が先日編集したこの演奏動画は4K HDR 60fpsでトラック数も多く2TBでは足りませんでした。
そこで4TBのポータブルSSDを追加で注文しました。
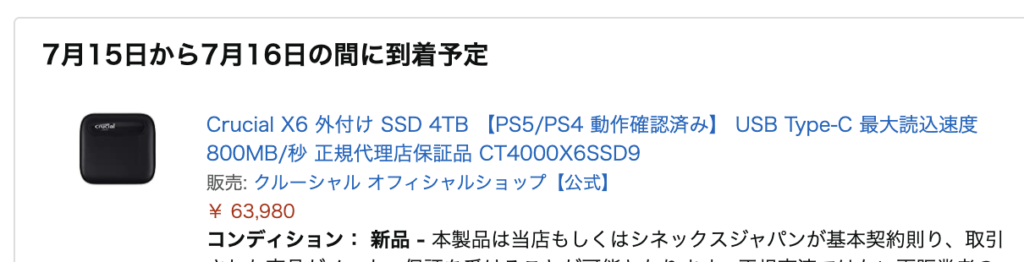
Amazonのセール期間に最後の1台を購入できたので、実質半額で手に入れることができました。
(まだ到着していませんが)
人気の製品の様で現在はAmazonのラインナップからこの800MB/秒の4TBモデルは品切れなのか無くなっています。
まとめ

これらの事を留意していれば、作業ストレージの容量を効率よく管理編集出来るかと思います。
ストレージ容量を節約するポイントとしては、
- 軽めの動画はバックグラウンド・レンダリング無しで編集
- 完成したらアーカイブする前にレンダリングファイルを削除
- レンダリングファイルが自動削除されない場合は手動で削除
の3点です。
以上を知ってスッキリとしたデータ管理や編集を行ってみてください。
ではまた。










